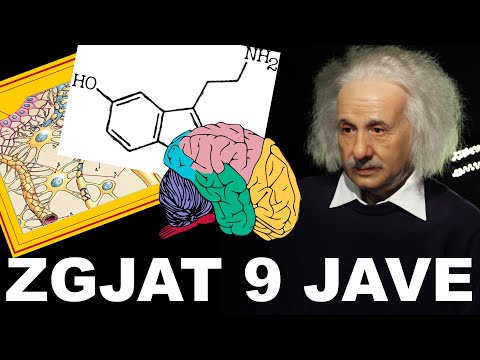Ky wikiHow ju mëson se si të zgjidhni ose krijoni një model në Microsoft Word për Windows dhe Mac. Modelet janë dokumente të para-formatuara të dizajnuara për qëllime të veçanta, të tilla si fatura, kalendarë ose rezyme.
Hapa
Metoda 1 nga 6: Zgjedhja e një modeli në Windows

Hapi 1. Hapni Microsoft Word
Klikoni dy herë në ikonën Word, e cila i ngjan një "W" të bardhë në një sfond blu të errët.

Hapi 2. Kërkoni një model
Lëvizni nëpër faqen kryesore të Microsoft Word për të gjetur një model që ju pëlqen, ose shkruani fjalë në shiritin e kërkimit në krye të faqes për të kërkuar modele që përputhen.
- Për shembull, nëse dëshironi të gjeni modele të lidhura me buxhetin, do të shkruani "buxhet" në shiritin e kërkimit.
- Duhet të jeni të lidhur me internetin në mënyrë që të kërkoni modele.

Hapi 3. Zgjidhni një model
Klikoni në një model që dëshironi të përdorni. Kjo do ta hapë atë në një dritare ku mund të shikoni nga afër modelin.

Hapi 4. Klikoni Krijo
Shtë në të djathtë të shikimit të modelit. Duke vepruar kështu hapet shablloni në një dokument të ri Word.

Hapi 5. Redaktoni shabllonin
Shumica e shablloneve kanë mostër teksti; ju mund ta zëvendësoni këtë tekst duke e fshirë atë dhe duke shtypur tuajin.
Ju gjithashtu mund të redaktoni formatimin e shumicës së shablloneve (p.sh., fontin, ngjyrën dhe madhësinë e tekstit) pa e prishur vetë modelin

Hapi 6. Ruani dokumentin tuaj
Kliko Skedar në anën e sipërme të majtë të faqes, klikoni Ruaj si, klikoni dy herë në një vendndodhje të ruajtur, shkruani emrin e dokumentit tuaj dhe klikoni Ruaj.
Ju mund ta rihapni këtë dokument duke shkuar te dosja ku e keni ruajtur dhe duke klikuar dy herë mbi të
Metoda 2 nga 6: Zgjedhja e një modeli në Mac

Hapi 1. Hapni fjalën Microsoft
Klikoni dy herë në ikonën Word, e cila i ngjan një "W" të bardhë në një sfond blu të errët. Në varësi të cilësimeve tuaja të Word, kjo ose do të hapë një dokument të ri ose do të shfaqë faqen kryesore të Word.
Nëse faqja kryesore e Word -it hapet, kaloni te hapi "kërko një model"

Hapi 2. Klikoni File
It'sshtë një artikull menuje në anën e sipërme të majtë të ekranit. Do të shfaqet një menu zbritëse.

Hapi 3. Klikoni New from Template
Këtë opsion do ta gjeni pranë majës së Skedar menyja zbritëse. Klikimi i tij hap galerinë e shablloneve.

Hapi 4. Kërkoni një model
Lëvizni nëpër modelet e disponueshme për të parë opsionet e paracaktuara, ose shkruani një term kërkimi në shiritin e kërkimit në anën e sipërme të djathtë të faqes.
- Për shembull, për të gjetur modele të lidhura me faturën, mund të shkruani "faturë" në shiritin e kërkimit.
- Duhet të jeni të lidhur me internetin në mënyrë që të kërkoni modele.

Hapi 5. Zgjidhni një model
Klikoni një shabllon për të hapur një dritare paraprake me modelin e shfaqur.

Hapi 6. Kliko Open
Shtë në dritaren e shikimit. Kjo do të hapë shabllonin si një dokument të ri.

Hapi 7. Redaktoni shabllonin
Shumica e shablloneve kanë mostër teksti; ju mund ta zëvendësoni këtë tekst duke e fshirë atë dhe duke shtypur tuajin.
Ju gjithashtu mund të redaktoni formatimin e shumicës së shablloneve (p.sh., fontin, ngjyrën dhe madhësinë e tekstit) pa e prishur vetë modelin

Hapi 8. Ruani dokumentin tuaj
Klikoni mbi Skedar artikulli i menysë, klikoni Ruaj si, futni një emër për dokumentin tuaj dhe klikoni Ruaj.
Metoda 3 nga 6: Aplikimi i një modeli në një dokument ekzistues në Windows

Hapi 1. Hapni dokumentin tuaj Microsoft Word
Klikoni dy herë në dokumentin në të cilin dëshironi të aplikoni modelin tuaj.
Kjo do të funksionojë vetëm për modelet e hapura kohët e fundit. Nëse kohët e fundit nuk e keni hapur shabllonin që dëshironi të përdorni, hapni modelin dhe më pas mbylleni atë para se të vazhdoni

Hapi 2. Klikoni File
Shtë në anën e sipërme të majtë të faqes.

Hapi 3. Klikoni Opsionet
Këtë do ta gjeni në anën e poshtme të majtë të faqes "Skedar".

Hapi 4. Klikoni në skedën Shtesa
Shtë në anën e majtë të dritares së Opsioneve.

Hapi 5. Klikoni kutinë drop-down "Manage"
Kjo kuti është në fund të faqes Shtesa. Do të shfaqet një menu zbritëse.

Hapi 6. Kliko Templates
Nearshtë afër mesit të menysë zbritëse.

Hapi 7. Kliko Shko…
Ky buton është në të djathtë të kutisë rënëse "Menaxho".

Hapi 8. Klikoni Bashkangjit…
Shtë në anën e sipërme të djathtë të faqes.

Hapi 9. Zgjidhni një model
Klikoni në një model që dëshironi të përdorni.

Hapi 10. Kliko Open
Shtë në fund të dritares së Modelit. Kjo do të hapë modelin tuaj.

Hapi 11. Kontrolloni kutinë "Përditëso automatikisht stilet e dokumenteve"
Këtë kuti do ta gjeni nën emrin e shabllonit pranë krye të faqes.

Hapi 12. Kliko OK
Shtë në fund të dritares. Duke vepruar kështu do të aplikoni formatimin e shabllonit tuaj në dokument.

Hapi 13. Ruani dokumentin tuaj
Kliko Skedar në anën e sipërme të majtë të faqes, klikoni Ruaj si, klikoni dy herë në një vendndodhje të ruajtur, shkruani emrin e dokumentit tuaj dhe klikoni Ruaj.
Metoda 4 nga 6: Aplikimi i një modeli në një dokument ekzistues në Mac

Hapi 1. Hapni dokumentin tuaj Microsoft Word
Klikoni dy herë në dokumentin që dëshironi të hapni.
Kjo do të funksionojë vetëm për modelet e hapura kohët e fundit. Nëse kohët e fundit nuk e keni hapur shabllonin që dëshironi të përdorni, hapni modelin dhe më pas mbylleni atë para se të vazhdoni

Hapi 2. Kliko Tools
Ky artikull i menysë është në anën e majtë të shiritit të menusë së Mac. Klikimi i tij shfaq një menu zbritëse.
Nëse nuk shihni Mjetet, klikoni në dritaren tuaj Microsoft Word për ta bërë atë të shfaqet.

Hapi 3. Kliko Templates & Add-Ins…
Shtë një opsion pranë fundit të menysë zbritëse. Duke vepruar kështu hapet një dritare.

Hapi 4. Klikoni Bashkangjit
Këtë do ta gjeni në dritaren Templates & Add-Ins.

Hapi 5. Zgjidhni një model
Klikoni një model që dëshironi të aplikoni në dokumentin tuaj.

Hapi 6. Kliko Open
Duke vepruar kështu do të aplikoni formatimin e shabllonit në dokumentin tuaj.

Hapi 7. Ruani dokumentin tuaj
Klikoni mbi Skedar artikulli i menysë, klikoni Ruaj si, futni një emër për dokumentin tuaj dhe klikoni Ruaj.
Metoda 5 nga 6: Krijimi i një modeli në Windows

Hapi 1. Hapni Microsoft Word
Klikoni dy herë në ikonën Word, e cila i ngjan një "W" të bardhë në një sfond blu të errët.
Nëse dëshironi të krijoni një model nga një dokument ekzistues, klikoni dy herë mbi vetë dokumentin dhe kaloni në hapin "redaktoni dokumentin tuaj"

Hapi 2. Klikoni modelin "Dokument i zbrazët"
Shtë në anën e sipërme të majtë të dritares Word.

Hapi 3. Ndryshoni dokumentin tuaj
Çdo ndryshim i formatimit që bëni (p.sh., hapësira, madhësia e tekstit, fonti) do të jenë pjesë e shabllonit tuaj.
Nëse jeni duke krijuar një model nga një dokument ekzistues, mund të mos keni nevojë të modifikoni asgjë

Hapi 4. Klikoni File
It'sshtë një skedë në anën e sipërme të majtë të faqes.

Hapi 5. Kliko Save As
Ky opsion është afër majës së Skedar dritare dalëse.

Hapi 6. Zgjidhni një vendndodhje të ruajtur
Klikoni dy herë mbi një dosje ose vendndodhje të ruajtur këtu për ta vendosur atë si vend të ruajtjes së shabllonit.

Hapi 7. Shkruani një emër për shabllonin tuaj
Shkruani emrin që dëshironi të përdorni për modelin tuaj.

Hapi 8. Klikoni në kutinë zbritëse "Ruaj si lloj"
Belowshtë nën kutinë e tekstit të emrit të skedarit. Do të shfaqet një menu zbritëse.

Hapi 9. Klikoni Word Template
Ky opsion është afër pjesës së sipërme të menysë zbritëse.
Ju gjithashtu mund të klikoni Shabllon i aktivizuar nga Word me makro këtu nëse vendosni makro në dokumentin tuaj.

Hapi 10. Klikoni Ruaj
Shtë në anën e poshtme të djathtë të dritares. Duke vepruar kështu, kurseni modelin tuaj.
Nëse dëshironi, do të jeni në gjendje të aplikoni shabllonin në dokumente të tjera
Metoda 6 nga 6: Krijimi i një modeli në Mac

Hapi 1. Hapni Microsoft Word
Klikoni dy herë në ikonën Word, e cila i ngjan një "W" të bardhë në një sfond blu të errët.
Nëse dëshironi të krijoni një model nga një dokument ekzistues, klikoni dy herë mbi vetë dokumentin dhe kaloni në hapin "redaktoni dokumentin tuaj"

Hapi 2. Klikoni në skedën New
Shtë në anën e sipërme të majtë të faqes kryesore.
Nëse nuk ka një faqe kryesore, klikoni në Skedar tab dhe pastaj klikoni E re nga Shablloni e para.

Hapi 3. Klikoni modelin "Dokument i zbrazët"
It'sshtë një kuti e bardhë. Kjo do të krijojë një dokument të ri Word.

Hapi 4. Ndryshoni dokumentin tuaj
Çdo ndryshim i formatimit që bëni (p.sh., hapësira, madhësia e tekstit, fonti) do të jenë pjesë e shabllonit tuaj.
Nëse jeni duke krijuar një model nga një dokument ekzistues, mund të mos keni nevojë të modifikoni asgjë

Hapi 5. Klikoni File
It'sshtë një artikull menuje në anën e sipërme të majtë të faqes.

Hapi 6. Kliko Save As Template
Këtë opsion do ta shihni në Skedar menyja zbritëse.

Hapi 7. Shkruani një emër për shabllonin tuaj
Shkruani emrin që dëshironi të përdorni për modelin tuaj.

Hapi 8. Klikoni kutinë zbritëse "Format i skedarit"
Nearshtë afër fundit të dritares. Do të shfaqet një menu zbritëse.

Hapi 9. Klikoni modelin Microsoft Word
Ky opsion është në menunë zbritëse dhe ka shtesën ".dotx" pranë tij.
Ju gjithashtu mund të zgjidhni Modeli i aktivizuar me Microsoft Word Macro nëse vendosni makro në dokumentin tuaj.

Hapi 10. Klikoni Ruaj
Buttonshtë butoni blu në fund të dritares. Duke vepruar kështu do të ruani modelin tuaj.