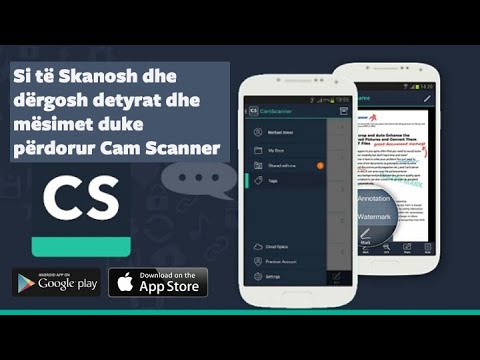Fshehur nën ndërfaqen miqësore për përdoruesin e aplikacionit Mac Mail të përfshirë me OS X Lion, do të gjeni disa lehtësira kërkimi të fuqishme që mund t'ju ndihmojnë të gjeni mesazhet e varrosura prej kohësh dhe të rifitoni kontrollin e kutisë tuaj postare. Aplikacioni Mail brenda OS X Lion punon së bashku me strukturën e fuqishme të kërkimit Spotlight të sistemit operativ dhe përdor një sistem të "shenjave" të kërkimit për t'ju ndihmuar të ngushtoni kërkimin tuaj dhe të gjeni saktësisht mesazhin (et) që ju nevojiten.
Hapa
Metoda 1 nga 2: Kërkimi bazë

Hapi 1. Hapni aplikacionin Mail duke klikuar në ikonën e tij të bankës

Hapi 2. Klikoni në shiritin e kërkimit
Duhet të jetë e vendosur në këndin e sipërm të djathtë të dritares së postës.

Hapi 3. Shkruani një pjesë kyçe të informacionit në lidhje me mesazhin që po kërkoni
Do të shihni që edhe kur filloni të shtypni fjalën (et) e kërkimit, Mail fillon të bëjë sugjerime. Në këtë shembull, kërkimi është për një email nga një mik i quajtur "Colin" që përmban disa detaje të fjalëkalimit.

Hapi 4. Caktoni shenjën tuaj të parë të kërkimit"
"Kur objekti i kërkimit gjen diçka të rëndësishme për mesazhin që po kërkoni, klikoni në sugjerimin për ta vendosur atë si" shenjën e kërkimit "të parë." Do ta shihni sapo të klikoni mbi emrin e dëshiruar (në këtë rast, Colin), Mail do të tregojë të gjitha postat e marra prej tij në të gjitha kutitë postare.

Hapi 5. Vendosni për kushtet e "shenjës së kërkimit"
"Kur një shenjë kërkimi është vendosur, ajo shfaqet si një ikonë blu. Nëse dëshironi të ndryshoni kushtet e" shenjës së kërkimit ", klikoni mbi të për të shfaqur një meny zbritëse.
-
Në këtë shembull, mund të shihni që shenja e kërkimit është vendosur për të gjetur mesazhe "Nga" "Colin" të zgjedhur nga lista origjinale. Duke përdorur menunë zbritëse, ju gjithashtu mund të zgjidhni:
- "Për" - për të kërkuar mesazhe të dërguara "personit të zgjedhur nga lista.
- "I gjithë Mesazhi" - për të renditur të gjitha mesazhet që përmbajnë fjalën e zgjedhur (në këtë rast, "Colin".

Hapi 6. Ngushtoni kërkimin tuaj poshtë
Klikoni përsëri në kutinë e kërkimit dhe shkruani një term tjetër kërkimi. Kjo mund të jetë çdo gjë nga një fjalë në rreshtin e subjektit në adresën në të cilën u dërgua emaili. Në shembull, ju po kërkoni një email që përmban disa detaje të fjalëkalimit, kështu që fjala "fjalëkalim" është shtypur në kuti.

Hapi 7. Klikoni në hyrjen më të rëndësishme në rezultatet e kërkimit për ta vendosur këtë si shenjën tuaj të ardhshme të kërkimit
Si më parë, mund të ndryshoni kushtet e shenjës së kërkimit duke përdorur menunë zbritëse.

Hapi 8. Vazhdoni të futni terma shtesë të kërkimit në kutinë për të ngushtuar kërkimin tuaj edhe më tej, derisa mesazhi (t) që ju kërkoni të bëhen të dukshëm në dritaren e postës
Metoda 2 nga 2: Teknika të Avancuara të Kërkimit

Hapi 1. Përdorni komandat e kërkimit
Komandat e kërkimit të bazuara në tekst si "Për:" "nga:" dhe "subjekt:" mund të shtypen drejtpërdrejt në kutinë e kërkimit si një alternativë për të përdorur menutë blu të shenjave të kërkimit. nga: Colin subjekti: fjalëkalimi

Hapi 2. Ju mund të shkruani një muaj, ose një muaj dhe vit në kutinë e kërkimit, në mënyrë që të kufizoni rezultatet e kërkimit tuaj në mesazhet e dërguara ose të marra gjatë atij muaji
Rezultatet janë mesazhe nga janari 2012 që përmbajnë "Microsoft" në rreshtin e subjektit.

Hapi 3. Përdorni shprehje booleane
Për t'ju ndihmuar më tej për të përfunduar kërkimin tuaj, mund të përdorni edhe shprehje boolean. Nëse përfshini fjalët "DHE", "OSE" ose "JO" në termin tuaj të kërkimit, objekti i kërkimit do t'i marrë parasysh këto shprehje. Për shembull, futja e "microsoft DHE veprim DHE paketë DHE pajtim" në kutinë e kërkimit ka vendosur të gjitha emailet që përmbajnë të gjitha këto fjalë.
Këshilla
- Isshtë e mundur të kontrolloni nëse Mail përfshin dosjet tuaja Trash dhe Junk Mail kur kërkon. Për të ndryshuar këtë cilësim, klikoni në menunë "Mail" dhe zgjidhni "Preferencat". Shkoni në skedën "Të përgjithshme" dhe shënoni kutitë në fund për të përfshirë dosjet që preferoni.
-
Si parazgjedhje, objekti i kërkimit i Mac Mail kërkon të gjitha kutitë postare që keni konfiguruar. Për të kërkuar vetëm një kuti postare, klikoni mbi të në pemën e dosjeve në të majtë para se të filloni kërkimin tuaj.
Klikoni në butonin "Të gjitha" në shiritin e kërkimit për t'u kthyer në kërkimin e gjithçkaje të ruajtur brenda aplikacionit Mail