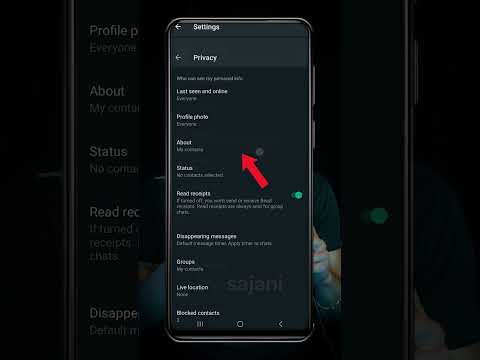Ky wikiHow ju mëson se si të çinstaloni programin MacKeeper, si dhe si të hiqni skedarët e tij të mbetur nga kompjuteri juaj dhe shfletuesi Safari.
Hapa
Pjesa 1 nga 4: Heqja e MacKeeper nga Shiriti i Menusë

Hapi 1. Hapni Finder
It'sshtë një ikonë e fytyrës blu në bankën tuaj, e cila është rreshti i aplikacioneve që gjenden zakonisht në fund të ekranit.

Hapi 2. Klikoni Aplikimet
Ky opsion është në shiritin anësor në anën e majtë të dritares Finder.

Hapi 3. Hapni MacKeeper
It'sshtë një ikonë roboti e bardhë dhe blu në dosjen Aplikimet.

Hapi 4. Klikoni MacKeeper
Optionshtë opsioni më i majtë në shiritin e menusë në krye të ekranit të Mac tuaj. Duke vepruar kështu do të thirret një menu zbritëse.

Hapi 5. Klikoni Preferencat
Ky opsion duhet të jetë në fund të menusë zbritëse.

Hapi 6. Klikoni në skedën e Përgjithshme
Nearshtë afër krye të dritares së Preferencave.

Hapi 7. Hiqni kutinë "Trego ikonën e MacKeeper në shiritin e menusë"
Kjo kuti është në fund të faqes së Përgjithshme. Ikona MacKeeper nuk do të shfaqet më në shiritin e menusë së Mac tuaj.

Hapi 8. Mbyllni dritaren Preferences
Për ta bërë këtë, klikoni rrethin e kuq në këndin e sipërm të majtë të dritares.
Pjesa 2 nga 4: Çinstalimi i MacKeeper

Hapi 1. Klikoni MacKeeper
Shtë në këndin e sipërm të majtë të ekranit të Mac tuaj.

Hapi 2. Kliko Quit
Duke vepruar kështu do të lini MacKeeper.

Hapi 3. Klikoni dhe tërhiqni ikonën MacKeeper te Plehra
Aplikacioni Trash është në anën e djathtë të skelës së Mac tuaj.
Ikona MacKeeper është në të njëjtin vend (dosja e Aplikimeve) si kur e keni hapur për herë të parë

Hapi 4. Hidhni MacKeeper në plehra
Thjesht heqja e gishtit nga miu do ta arrijë këtë. Ju duhet të shihni një dritare që shfaqet nga MacKeeper.
Mund t'ju duhet të futni fjalëkalimin e llogarisë tuaj të administratorit dhe të klikoni Ne rregull para se të shfaqet dritarja që shfaqet.

Hapi 5. Klikoni Uninstall MacKeeper
Shtë në këndin e sipërm të djathtë të dritares që shfaqet.

Hapi 6. Prisni që MacKeeper të përfundojë çinstalimin
Pasi ta ketë bërë, programi bazë do të zhduket plotësisht nga Mac juaj; për fat të keq, skedarët e zgjatur të MacKeeper ende mund të ndikojnë në përdorimin tuaj të Mac, kështu që do t'ju duhet t'i hiqni ato më tej.
Pjesa 3 nga 4: Fshirja e skedarëve të mbetur

Hapi 1. Rihapni Finderin nëse e mbyllni

Hapi 2. Klikoni artikullin e menysë Go
Shtë në shiritin e menusë në krye të ekranit.

Hapi 3. Klikoni Shko te Dosja
Ky opsion është në fund të Shko menyja zbritëse. Klikimi i tij do të thërrasë një fushë teksti.

Hapi 4. Shkruani ~/Library/Application Support/, pastaj klikoni Go
Kjo komandë do t'ju çojë në dosjen e Mbështetjes së Aplikimeve, e cila është vendi ku ruhet dosja e mbetur MacKeeper.

Hapi 5. Gjeni dosjen "MacKeeper Helper"
Somewhereshtë diku në dosjen e Mbështetjes së Aplikimeve.
Nëse nuk e shihni këtë dosje në dosjen e Mbështetjes së Aplikimeve, procesi i çinstalimit të MacKeeper gjithashtu fshiu dosjen

Hapi 6. Përdorni dy gishta për të klikuar në dosjen "MacKeeper Helper"
Duke vepruar kështu do të shfaqet një menu zbritëse.
Ju gjithashtu mund të mbani shtypur ⌘ Komandën dhe klikoni dosjen për të kërkuar këtë meny

Hapi 7. Klikoni Leviz te Plehra
Ky opsion është në fund të menysë zbritëse.

Hapi 8. Klikoni OK kur ju kërkohet
Duke vepruar kështu do të hiqni këtë dosje nga dosja e Mbështetjes së Aplikimeve.

Hapi 9. Shikoni për çdo skedar të mbetur MacKeeper
Ndërsa procesi i çinstalimit zakonisht heq shumicën e skedarëve MacKeeper, kontrolloni vendet e mëposhtme për skedarët përkatës duke përdorur Shkoni te Dosja funksioni që keni përdorur më parë:
- ~/Library/Caches/ - Fshini skedarët (et) "com.mackeeper. MacKeeper" dhe/ose "com.mackeeper. MacKeeper. Helper" nëse secili prej tyre është këtu.
- ~/Library/LaunchAgents/ - Fshini skedarin "com.mackeeper. MacKeeper. Helper.plist" nëse është këtu.
- ~/Library/LaunchDaemons/ - Fshini skedarin "com.mackeeper. MacKeeper.plugin. AntiTheft.daemon.plist" nëse është këtu.

Hapi 10. Përdorni dy gishta për të klikuar në Plehra
Do të shfaqet një menu pop-up.

Hapi 11. Klikoni Empty Trash
Anshtë një opsion në menunë që shfaqet.

Hapi 12. Klikoni Empty Trash kur ju kërkohet
Kjo do të heqë Mac -in tuaj nga të gjithë skedarët e ruajtur në Plehra, përfshirë dosjen (et) MacKeeper.
Pjesa 4 nga 4: Heqja e MacKeeper nga Safari

Hapi 1. Hapni Safarin nëse nuk është hapur
Kjo do t'ju lejojë të ndryshoni cilësimet tuaja Safari nga shiriti i menusë.
Nëse Safari është i hapur, por është i mbushur me reklama, mund ta lini me forcë duke shtypur ⌘ Command+⌥ Opsion+Esc, duke klikuar Safari në menunë që shfaqet dhe klikoni Largohu me forcëMe Pastaj do të mbani shtypur ⇧ Shift ndërsa hapni Safari për të parandaluar shfaqjen e reklamave në skedën tuaj aktuale.

Hapi 2. Klikoni Safari
Ky artikull i menysë është në këndin e sipërm të majtë të ekranit.

Hapi 3. Klikoni Preferencat
Towardshtë drejt majës së menysë zbritëse.

Hapi 4. Klikoni në skedën Extensions
Ky opsion është afër anës së sipërme të djathtë të dritares së Preferencave.
Nëse shihni një mesazh që thotë "Shtesat mund të aktivizohen në menunë Zhvillimi" këtu, klikoni në Të avancuara tab në të djathtë dhe pastaj klikoni në kutinë "Trego zhvillimin e menusë në shiritin e menusë". Kjo do t'i detyrojë shtesat tuaja të shfaqen në Zgjerimet skedë

Hapi 5. Hiqni çdo shtesë që nuk e keni instaluar personalisht
Një nga ndryshimet më të këqija të MacKeeper në sistemin tuaj vjen në formën e shtesave që shton pa lejen tuaj. Për të hequr një shtesë, zgjidhni atë duke e klikuar atë, pastaj klikoni Hiq.

Hapi 6. Klikoni butonin Privacy
Toshtë në të majtë të Zgjerimet skedës ku jeni aktualisht

Hapi 7. Klikoni shiritin e kërkimit dhe shkruani në mac
Shiriti i kërkimit është në anën e sipërme të djathtë të Privatësia skedë; shtypja "mac" këtu do të skanojë për çdo cookie që fillon me "mac", e cila ka shumë të ngjarë të përbëhet nga cookie MacKeeper.

Hapi 8. Klikoni Remove All
Shtë në anën e poshtme të majtë të Privatësia skedë Duke vepruar kështu do të hiqni çdo skedar të shfletimit të përkohshëm MacKeeper nga shfletuesi juaj Safari, duke parandaluar kështu reklamat e MacKeeper të prishin përvojën tuaj të shfletimit.

Hapi 9. Rinisni Mac -in tuaj
Për ta bërë këtë, klikoni menunë Apple në këndin e sipërm të majtë të ekranit dhe pastaj klikoni Rifillo, fillo përsëri…Me Kur kompjuteri juaj riniset, nuk duhet të shihni asnjë njoftim ose reklamë të MacKeeper në desktopin e Mac tuaj ose brenda shfletuesit Safari.
Këshilla
Nëse hapat këtu janë shumë kohë për tu ndjekur, gjithmonë mund të shkarkoni versionin e ri të Adware Medic (tani i njohur si "Malwarebytes") nga https://www.malwarebytes.com/mac/ dhe ta kërkoni të skanojë kompjuterin tuaj për malware Ai do të marrë çdo gjurmë të MacKeeper dhe do t'ju lejojë t'i hiqni ato thjesht duke kontrolluar skedarin (et) MacKeeper dhe më pas duke klikuar Hiq artikujt e zgjedhur.
Paralajmërimet
- Thjesht çinstalimi i MacKeeper nuk ka të ngjarë të jetë i mjaftueshëm për ta hequr atë me të vërtetë nga Mac juaj.
- Shmangni shkarkimin e MacKeeper ose ndonjë antivirus Mac mashtrues.