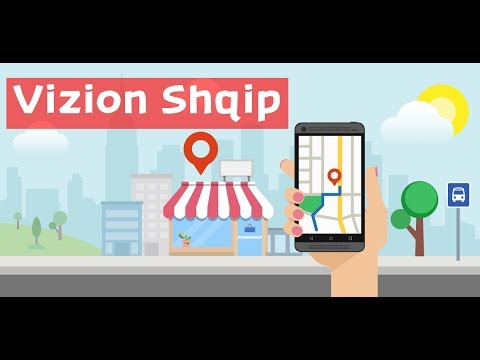Funksioni i konvertimit të Excel ("= CONVERT ()") konverton një matje nga një njësi në tjetrën. Për të përdorur këtë funksion, do të futni të dhëna dhe njësi në formulën: = Konverto (numrin, "nga_unit", "në_unit"). Së pari mësoni se si të futni funksionin e konvertimit me dorë ose me Formularin e Excel -it, pastaj zbuloni se si ta zbatoni atë shndërrim në një kolonë të tërë të të dhënave. Mos harroni se emrat e njësive janë të ndjeshëm ndaj shkronjave të mëdha!
Hapa
Metoda 1 nga 3: Hyrja e një funksioni të konvertimit me dorë

Hapi 1. Etiketoni kolonën A me njësinë origjinale
Për qëllimet e këtij shembulli, le të supozojmë se matja që dëshironi të konvertoni është në kolonën A dhe dëshironi të shihni rezultatet e konvertimit në kolonën B (por në të vërtetë kjo metodë do të funksionojë për çdo dy kolona). Për të etiketuar kolonën A, klikoni në qelizën A1 dhe shkruani njësinë origjinale (atë që dëshironi të konvertohet, p.sh. inç, metra ose oborre). Kjo quhet edhe "njësia nga".
- Për shembull: klikoni në qelizën A1 dhe shkruani "Inç". Në këtë shembull, ne do të konvertojmë 12 (numër) inç (nga_unit) në këmbë (në_njësi).
- Funksioni i konvertimit të Excel konverton një "nga njësia" në një "në njësi" (njësia në të cilën po konvertoni matjen).
- Etiketimi i kolonave tuaja do t'ju ndihmojë të organizoni të dhënat tuaja.

Hapi 2. Etiketa kolona B
Klikoni në qelizën B1. Kjo do të jetë kolona juaj "to_unit". Shkruani njësinë në të cilën po konvertoni matjen. Kjo quhet edhe "njësia për të".
Për shembull: klikoni në qelizën B1 dhe shkruani "Këmbët"

Hapi 3. Futni matjen tuaj origjinale në qelizën A2
Shkruani matjen origjinale vetëm me numra. Mos hyni në njësi.
Për shembull: në qelizën A2, futni "12" (si në 12 inç)

Hapi 4. Shkruani "= Convert (" në qelizën B2
Funksionet në Excel nuk janë të ndjeshme ndaj shkronjave të mëdha. Shtypja "= CONVERT (" ka të njëjtin rezultat si shtypja "= konverto ("

Hapi 5. Shkruani emrin e qelizës që përmban matjen origjinale
Funksioni i konvertimit të Excel -it e quan këtë vlerë "numër".
- Për shembull: "= Konverto (A2"
- Kur konvertoni një matje të vetme, si në shembullin e mësipërm, alsoshtë gjithashtu e mundur të shkruani një numër aktual (jo një referencë qelizore) në këtë vend. Në vend të "= Convert (A2"), do të futnit "= E fshehtë (12").

Hapi 6. Shtoni një presje
Për shembull, qeliza juaj tani mund të duket kështu: "= Convert (A2," ose "= Convert (12,")

Hapi 7. Shkruani në "from_unit
”Tani futni në formën e miratuar të shkurtuar të njësisë origjinale. "Njësia nga" mbyllet nga një grup thonjëzash dhe ndiqet nga një presje.
- Për shembull: "= Convert (A2," in "," ose "= Convert (12," in ",".
- Disa shkurtesa të njësive të miratuara janë "in" "cm" "ft" dhe "m".
- Excel siguron një listë gjithëpërfshirëse të shkurtimeve të njësive këtu.

Hapi 8. Shkruani në "to_unit
"Tani futni shkurtesën e aprovuar për" njësinë to_ ". "Njësia për të" është mbyllur nga një grup thonjëzash të ndjekura nga një parantezë mbyllëse.
- Për shembull, qeliza juaj duhet të duket diçka si: "= Convert (A2," in "," ft ")" ose "= Convert (12," in "," ft ")".
- Ky funksion shembull do të shndërrojë përmbajtjen e qelizës A2 nga inç në këmbë.

Hapi 9. Godit ↵ Enter për të ekzekutuar funksionin
Matja e konvertuar do të shfaqet në qelizën tuaj (në këtë rast, qeliza B2).
- Për shembull: B2 do të përmbajë "1" (si në 1 këmbë).
- Nëse funksioni kthen gabimin "#N/A", kontrolloni përsëri shkurtesat e njësisë. Sigurohuni që shkurtesa të jetë e saktë dhe që të dy njësitë i përkasin të njëjtit grup (për shembull nuk është e mundur të konvertohet masa në gjatësi). Ju lutemi vini re, emrat dhe parashtesat e njësive janë të ndjeshme ndaj shkronjave të vogla.
- Nëse funksioni kthen "#VLER!" gabim, kjo do të thotë që e keni futur gabimisht "numrin". Sigurohuni që keni futur vetëm një vlerë ose referencë qelizore.
Metoda 2 nga 3: Futja e një funksioni konvertues me Formular Builder

Hapi 1. Etiketa kolona A
Për qëllimet e këtij shembulli, le të supozojmë se matja që dëshironi të konvertoni është në kolonën A dhe dëshironi të shihni rezultatet e konvertimit në kolonën B (por në realitet, kjo metodë do të funksionojë për çdo dy kolona). Klikoni në qelizën A1 dhe shkruani njësinë origjinale (atë që dëshironi të konvertohet, p.sh. sekonda, orë ose ditë). Kjo quhet edhe "njësia nga".
- Për shembull: shkruani "Minuta" në qelizën A1. Në këtë shembull, ne do të konvertojmë 21 (numër) minuta (nga_unit) në sekonda (në_njësi).
- Funksioni i konvertimit të Excel konverton një matje nga njësia e saj origjinale, ose "nga njësia", në një "në njësi" (njësia në të cilën po e konvertoni matjen).
- Etiketimi i kolonave tuaja do t'ju ndihmojë të organizoni të dhënat tuaja.

Hapi 2. Etiketa kolona B
Klikoni në qelizën B1. Kjo do të shërbejë si kolona juaj "to_unit". Shkruani njësinë në të cilën po e konvertoni matjen (p.sh. sekonda ose ditë).
Për shembull: futni "Seconds" në qelizën B1

Hapi 3. Futni matjen tuaj origjinale në qelizën A2
Shkruani matjen origjinale vetëm me numra. Mos hyni në njësi.
Për shembull: në qelizën A2, futni "21" (si në 21 minuta)

Hapi 4. Hapni "Formula Builder
Në vend që të futni funksionin e konvertimit me dorë, mund të përdorni krijuesin e formulës së Excel për t'ju ndihmuar të krijoni formulën.
- Zgjidhni skedën "Formula".
- Klikoni në "Formula Builder".
- Zgjidhni qelizën B2.
- Zgjidhni "CONVERT".

Hapi 5. Shkruani emrin e qelizës (shkronja e ndjekur nga numri) që përmban matjen origjinale në kutinë e tekstit "numër"
Funksioni i konvertimit të Excel -it e quan këtë vlerë "numër".
- Për shembull: futni "A2".
- Për një konvertim të vetëm, si në këtë shembull, ju gjithashtu mund të shtypni matjen aktuale ("21") në vend të emrit të qelizës.

Hapi 6. Futni njësinë origjinale në kutinë e tekstit "from_unit"
Shkruani në formën e miratuar të shkurtuar të njësisë origjinale.
- Për shembull: shkruani "mn" (shkurtesa për minuta).
- Excel ofron një listë gjithëpërfshirëse të shkurtimeve të njësive këtu.

Hapi 7. Futni "në_unit
"Shkruani shkurtesën e aprovuar për" njësinë_në."
Për shembull: shkruani "sec" (shkurtesa për sekonda)

Hapi 8. Shtypni ↵ Enter për të ekzekutuar funksionin
Matja e konvertuar do të shfaqet në qelizën tuaj (në këtë rast, qeliza B2).
- Për shembull: në qelizën B2, do të shihni "1260" (si në 1260 sekonda).
- Nëse merrni një gabim "#N/A", kontrolloni përsëri shkurtesat e njësisë. Sigurohuni që shkurtesa të jetë e saktë dhe që të dy njësitë i përkasin të njëjtit grup (për shembull, nuk është e mundur të konvertohet koha në gjatësi). Ju lutemi vini re, emrat dhe parashtesat e njësive janë të ndjeshme ndaj shkronjave të vogla.
- Nëse merrni një "#VLER!" gabim, mund të keni futur gabimisht "numrin". Sigurohuni që keni futur vetëm një vlerë ose referencë qelizore.
Metoda 3 nga 3: Zbatimi i funksionit të konvertimit në qeliza të shumëfishta

Hapi 1. Zgjidhni B2 (ku është funksioni juaj origjinal CONVERT)
Për qëllimet e këtij shembulli, le të supozojmë se përveç futjes së një matje origjinale në qelizën A2, ju gjithashtu mbushët qelizat A3 dhe A4 me një matje. Ju tashmë e keni konvertuar matjen në qelizën A2 duke futur një formulë konvertimi në qelizën B2. Mund të konvertoni shpejt pjesën tjetër të matjeve tuaja (ato në A3 dhe A4) duke e tërhequr formulën poshtë në qelizat në kolonën B.
- Për shembull: në qelizën A2, keni futur "1"; në qelizën A3, keni futur "5"; në qelizën A4, keni futur "10". Funksioni i konvertimit që keni futur në qelizën B2 lexon: "= Konverto (A2," in "," cm ")".
- Kur konvertoni matje të shumta, duhet të futni emrin e qelizës në vend të matjes tuaj në hapësirën "numër".

Hapi 2. Klikoni dhe mbajeni në katrorin gri në këndin e poshtëm të djathtë
Kur zgjidhni një qelizë, një katror i vogël gri shfaqet në këndin e poshtëm të djathtë.

Hapi 3. Zvarriteni kursorin poshtë kolonës B për të zgjedhur qeliza të shumta
Zgjidhni vetëm aq qeliza në kolonën B sa janë mbushur me matjet origjinale në kolonën A.
- Për shembull: meqenëse keni futur matjet në qelizat A3 dhe A4, do të zgjidhni qelizat B3 dhe B4.
- Përndryshe, ju mund të aplikoni funksionin e konvertimit në qeliza të shumta duke përdorur metodën "mbush". Pasi të keni zgjedhur qelizën B2, mbani të shtypur ⇧ Shift dhe zgjidhni qelizat tuaja nga Kolona B. Ju duhet të zgjidhni të gjitha qelizat që kanë matjet përkatëse në kolonën A. Klikoni butonin “Home”. Zgjidhni "Plotëso" pastaj zgjidhni dhe "Poshtë". Matjet e konvertuara do të shfaqen në kolonën B.

Hapi 4. Lëshoni kursorin pasi të keni zgjedhur të gjitha qelizat në të cilat dëshironi të aplikoni funksionin e konvertimit
Matjet e listuara në kolonën A do të konvertohen dhe do të shfaqen në kolonën B.
- Për shembull: do të shihni "2.54" në qelizën B2; "12.7" në qelizën B3; dhe "25.4" në qelizën B4.
- Nëse funksioni kthen gabimin "#N/A", kontrolloni përsëri shkurtesat e njësisë. Sigurohuni që shkurtesa të jetë e saktë dhe që të dy njësitë i përkasin të njëjtit grup (për shembull nuk është e mundur të konvertohet masa në gjatësi). Ju lutemi vini re, emrat dhe parashtesat e njësive janë të ndjeshme ndaj shkronjave të vogla.
- Nëse funksioni kthen "#VLER!" gabim, kjo do të thotë që e keni futur gabimisht "numrin". Sigurohuni që keni futur vetëm një vlerë ose referencë qelizore.