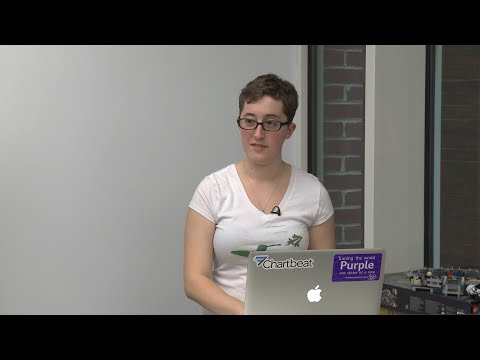A ka të dhëna në fletën tuaj Microsoft Excel që dëshironi të shfaqni në një dokument Word? Ky wikiHow do t'ju mësojë se si të kopjoni të dhënat nga spreadsheet -i juaj në dokumentin tuaj Word duke përdorur kompletin e desktopit të Microsoft Office.
Hapa

Hapi 1. Hapni dokumentin tuaj në Excel
Kjo metodë do t'ju përcjellë hapat e kopjimit dhe ngjitjes së të dhënave nga Excel në Word duke përdorur një aplikacion desktop Windows ose Mac. Ju ose mund të hapni dokumentin tuaj nga brenda Excel duke shkuar te Skedar> Hap ose mund të klikoni me të djathtën mbi skedarin, zgjidhni Hape Me, dhe pastaj Excel.
Nëse keni të dhëna ose një tabelë të të dhënave, do të jeni në gjendje të ndryshoni sesi shfaqen informacionet e ngjitura brenda Opsionet e ngjitjes, të gjitha hapat janë ndryshe identikë nëse po përpiqeni të kopjoni dhe ngjisni të dhëna ose tabela.

Hapi 2. Zgjidhni të dhënat në fletën tuaj Excel që dëshironi të kopjoni dhe ngjisni në Word
Duke përdorur miun, klikoni në qelizën e parë të të dhënave që dëshironi të kopjoni dhe tërhiqeni atë për të përfshirë gamën (nëse doni të kopjoni më shumë se një qelizë).

Hapi 3. Shtypni Ctrl+C (Windows) ose M Cmd+C (Mac).
Ju gjithashtu mund të klikoni me të djathtën dhe të zgjidhni Kopjoni.

Hapi 4. Hapni një dokument në Word
Ju mund të hapni një dokument në të cilin keni punuar ose mund të krijoni një dokument të ri.

Hapi 5. Zhvendoseni kursorin në dokumentin Word ku dëshironi të ngjitni të dhënat e Excel
Kur shtypni shkurtoren e tastierës, të dhënat që keni kopjuar nga Excel do të ngjiten në dokumentin Word.

Hapi 6. Shtypni Ctrl+V (Windows) ose ⌘ Cmd+V (Mac).
Të dhënat që keni kopjuar nga Excel do të shfaqen në dokumentin tuaj Word.

Hapi 7. Klikoni Paste Options
Duhet të shihni një drop-down "Opsionet e ngjitjes" pranë të dhënave ose grafikut tuaj të ngjitur. Nëse jo, do të gjeni "Paste Options" mbi hapësirën e redaktimit të dokumentit në anën e majtë të dritares nën "Home".

Hapi 8. Zgjidhni formatimin tuaj të ngjitjes
Ju do t'i shihni këto opsione nga e majta në të djathtë:
- Mbani formatimin e burimit: Mban të dhënat ashtu siç ishin formatuar në Excel.
-
Përdorni stilet e destinacionit: Përditëson të dhënat për të pasqyruar stilin e Word -it. Përdorni këtë stil paste nëse keni të dhëna në një format grafik me linja rrjeti që dëshironi të mbani.
- Lidh & Mbaj formatimin e burimit: Mban formatimin siç ishte në dokumentin Excel, megjithatë, të dhënat në tabelën e ngjitur do të azhurnohen sa herë që i redaktoni në Excel.
- Lidh & Përdorni stilin e destinacionit: Heq formatimin origjinal dhe e zëvendëson atë me atë të dokumentit tuaj Word. Kjo gjithashtu lidh të dhënat me spreadsheet -in origjinal në mënyrë që përditësimi i spreadsheet -it të përditësojë edhe dokumentin tuaj Word.
- Foto: Fut të dhënat si imazh në vend të tabelës dhe nuk mund të përditësohen.
- Mbani vetëm tekstin: Ngjit vetëm tekstin nga tabela dhe injoron të gjithë formatimin (siç janë rreshtat në tabelë). Sidoqoftë, çdo rresht i të dhënave në tabelë/tabelë ndahet me një paragraf të ri dhe secila kolonë ndahet me skeda.

Hapi 9. Kurseni punën tuaj
Nëse jeni duke përdorur një Mac, shtypni m Cmd+S dhe nëse jeni duke përdorur një kompjuter Windows, shtypni Ctrl+S.