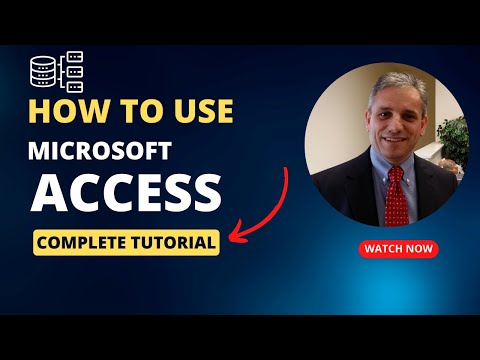Për të shtuar një vizatim në shënimet tuaja në iPhone tuaj, do t'ju duhet të përdorni iOS 9 ose më vonë, si dhe versionin e azhurnuar të Shënimeve. Prekni butonin Vizatim që shfaqet mbi tastierë kur shtypni +Me Kjo do të hapë kanavacën e vizatimit, duke ju lejuar të vizatoni me gishtin tuaj. Mjetet e vizatimit janë të disponueshme vetëm në iPhone 5 dhe modelet më të reja.
Hapa
Pjesa 1 nga 2: Qasja në Veglat e Vizatimit

Hapi 1. Përmirësoni aplikacionin tuaj Shënime
Në mënyrë që të shtoni vizatime në shënimet në aplikacionin tuaj Notes, do t'ju duhet të përdorni iOS 9 ose më vonë. Ju gjithashtu do të duhet të përdorni versionin e azhurnuar të shërbimit Notes. Mund t'ju kërkohet të azhurnoni kur filloni Shënimet për herë të parë pas azhurnimit në iOS 9. Nëse nuk jeni, trokitni lehtë mbi butonin "<" për të parë ekranin e dosjes, pastaj prekni butonin "Përditëso" në qoshe.
- Për të përditësuar iPhone tuaj në iOS 9, hapni seksionin e Përgjithshëm të aplikacionit Cilësimet ose lidhni iPhone tuaj me kompjuterin tuaj dhe filloni iTunes. Shikoni Përditëso iOS për detaje.
- Mjetet e vizatimit janë të disponueshme vetëm në iPhone 5 ose më vonë. IPhone 4S dhe modelet e mëparshme nuk mbështeten.

Hapi 2. Hapni shënimin ku dëshironi të shtoni një skicë
Mund të shtoni skica në cilindo nga shënimet tuaja ekzistuese pas azhurnimit të aplikacionit Notes, ose mund të krijoni një shënim të ri.

Hapi 3. Prekni "+" sipër tastierës në anën e djathtë të ekranit
"+" Është në një rreth gri. Kjo do të shfaqë bashkëngjitjet e ndryshme që mund të shtoni.
Ju gjithashtu mund të prekni "Done" në këndin e sipërm të djathtë për të ulur tastierën. Butonat e bashkëngjitjes do të shfaqen në fund të ekranit

Hapi 4. Prekni butonin Vizatim
Kjo duket si një vijë e përplasur. Kanavacë vizatimi do të hapet dhe do të shihni mjetet e ndryshme të vizatimit përgjatë pjesës së poshtme të ekranit.
Nëse nuk e shihni këtë opsion, iPhone juaj është shumë i vjetër. Duhet të jeni duke përdorur një iPhone 5 ose më vonë
Pjesa 2 nga 2: Vizatimi në Shënimet tuaja

Hapi 1. Tërhiqeni gishtin në ekran për të vizatuar
Një rresht do të shfaqet në stilin e mjetit tuaj të zgjedhur dhe me ngjyrën e zgjedhur. Ndërsa tërhiqeni mbi linjat që keni tërhequr, ngjyra do të errësohet.

Hapi 2. Prekni stilolapsin, shënuesin ose lapsin për të ndryshuar stilin e vijës
Kjo do të ndryshojë mënyrën se si vija që vizatoni duket në ekran. Eksperimentoni me stilet e ndryshme për të gjetur atë që funksionon më mirë për ju. Stilolapsi bën vija të ngurta dhe të holla, ndërsa shënuesi vepron si një nxitës, duke bërë goditje të gjera. Lapsi bën vija të holla që nuk janë aq të forta sa stilolapsi.

Hapi 3. Prekni sundimtarin për të vendosur një vizore në ekran
Kjo mund t'ju ndihmojë të vizatoni linja të sakta. Mund ta tërhiqni dhe rrotulloni vizoren me gishtat tuaj.

Hapi 4. Prekni gomën për të fshirë pjesë të vizatimit tuaj
Kjo do ta kthejë gishtin tuaj në një gomë, duke ju lejuar të fërkoni pjesët e vizatimit që dëshironi të fshini. Trashësia e gomës nuk mund të rregullohet.

Hapi 5. Prekni ngjyrën për të parë ngjyrat e disponueshme
Mund të rrëshqitni majtas dhe djathtas në paleta për të parë ngjyrat e ndryshme nga të cilat mund të zgjidhni. Prekni ngjyrën që dëshironi të përdorni dhe do të shfaqet në ekran pranë mjeteve të vizatimit.

Hapi 6. Prekni "Done" kur të keni mbaruar vizatimin
Kjo do të fusë skicën në shënimin tuaj në vendin ku ishte kursori kur prekët për herë të parë butonin "Vizatim".

Hapi 7. Shtoni skica të shumta në një shënim
Ju mund të shtoni më shumë se një vizatim në një shënim. Vendoseni kursorin ku dëshironi të bëni skicën tuaj të radhës, pastaj prekni përsëri butonin Vizatim.
Mund të futni tekst dhe bashkëngjitje të tjera midis skicave. Kjo mund të jetë e dobishme për të shtuar një titull nën një skicë, ose duke përdorur skica si ilustrime për pjesë të mëdha të tekstit. Thjesht vendoseni kursorin midis skicës dhe filloni të shtypni për të shtuar tekst, ose prekni butonin Kamera për të shtuar një fotografi ose video

Hapi 8. Shtypni dhe mbani një skicë për ta fshirë atë
Nëse nuk e doni më skicën në shënimin tuaj, shtypeni dhe mbajeni për një moment, pastaj zgjidhni "Fshi" nga menyja që shfaqet.

Hapi 9. Ruani skicën tuaj në rrotullën e kamerës
Nëse ju pëlqen vërtet skica që keni bërë, mund ta ruani veçmas nga shënimi. Kjo do t'ju lejojë të përdorni atë si çdo fotografi që keni bërë me iPhone tuaj, dhe gjithashtu do të ruani shënimin me një sfond të bardhë në vend të sfondit të Shënimit.
- Prekni butonin Share në këndin e sipërm të djathtë të shënimit tuaj dhe zgjidhni "Ruaj imazhin". Kjo do ta ruajë skicën në rrotullën e kamerës së iPhone tuaj.
- Kur ndani një shënim që ka skica të shumta, secila prej tyre do të ruhet dhe ndahet si një imazh i veçantë.