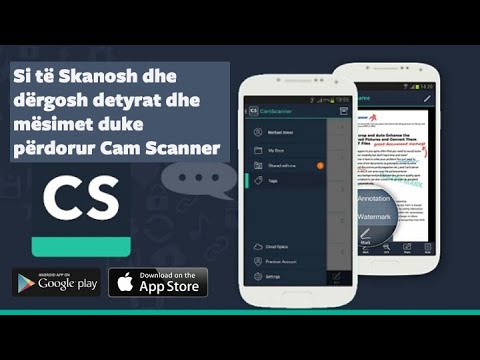Nëse po përdorni Mac OS X në kompjuterin tuaj dhe doni të menaxhoni hard diskun tuaj, hard diskun e jashtëm ose flash drive, mund të përdorni softuerin vendas të OS X, Disk Utility. Sidoqoftë, Disk Utility jo vetëm që mund të menaxhojë hard disqet tuaj dhe format e tjera të ruajtjes, ai gjithashtu mund të krijojë imazhe të diskut. Një imazh i diskut mund të përdoret për të ruajtur dhe koduar skedarët. Për të krijuar imazhe të diskut me Disk Utility, duhet të dini qëllimin e imazhit të diskut, të zgjidhni formatin për imazhin e diskut dhe ta krijoni atë.
Hapa
Pjesa 1 nga 3: Njohja e qëllimit të një imazhi në disk

Hapi 1. Siguroni të dhënat tuaja
Ka disa qëllime për të bërë një imazh të diskut; sigurimi i të dhënave tuaja është një arsye. Nëse keni informacion të ndjeshëm, atëherë krijimi i imazheve të diskut me një nivel kriptimi dhe pastaj ngarkimi i atij imazhi të diskut në flash drive tuaj është një mënyrë për të mbrojtur atë informacion.

Hapi 2. Montoni nga hard disku juaj
Një avantazh tjetër që fitoni nga krijimi i imazheve të diskut është se mund të krijoni një imazh të diskut për CD ose DVD.
Me fjalë të thjeshta, mund ta montoni CD -në nga një imazh i ruajtur në hard diskun tuaj. Në këtë mënyrë, nuk keni pse ta gjeni atë disk përsëri
Pjesa 2 nga 3: Zgjedhja e një formati specifik

Hapi 1. Hapni Disk Utility
Shkoni te Aplikimet dhe pastaj klikoni në dosjen Utilities.

Hapi 2. Klikoni në New Image

Hapi 3. Menaxhoni imazhin
Pasi të keni klikuar në Imazhin e Ri, do të shfaqet një kuti e re opsionesh duke ju paraqitur me sa vijon:
- Emri i vëllimit-Ky është emri që do t'i jepet imazhit tuaj kur të jetë montuar.
- Madhësia e vëllimit-Një imazh i ri i diskut pa dyshim do të duhet të ketë një madhësi të caktuar. Ju ose mund të zgjidhni nga një sërë vlerash, ose mund të vendosni një vlerë sipas dëshirës tuaj.
- Formati i vëllimit-Nëse keni nevojë që imazhi i diskut tuaj të jetë në një format të veçantë, atëherë mund ta ndryshoni; përndryshe, rekomandohet shumë që ta lini në vlerën e paracaktuar.
- Kriptimi-Ju jepen dy mundësi për të zgjedhur në lidhje me kriptimin.
- Ndarjet-Në këtë opsion, ju mund të zgjidhni nëse dëshironi të bëni një imazh DVD/CD, një imazh të rregullt ose një imazh që mund të bootohet nga OS X.
- Formati i Imazhit-Rekomandohet që t'i përmbaheni vlerës së paracaktuar, përveç nëse e dini se çfarë po bëni.
Pjesa 3 nga 3: Krijimi i imazhit të diskut

Hapi 1. Klikoni në Krijo
Pasi të keni plotësuar opsionet dhe vlerat e zgjedhjes suaj, pastaj klikoni në butonin Krijo që ndodhet në fund të kutisë së opsioneve.

Hapi 2. Shtoni skedarë
Pasi të ketë përfunduar procesi, Disk Utility do të montojë automatikisht imazhin e ri në desktopin tuaj OS X, i cili do të jetë gati të ketë skedarë të shtuar në të.

Hapi 3. Nxirrni imazhin e montuar
Kur të keni shtuar gjithçka që dëshironi të shtoni në imazhin e diskut, mund ta tërhiqni imazhin e montuar në plehra, gjë që do të nxjerrë imazhin e montuar.