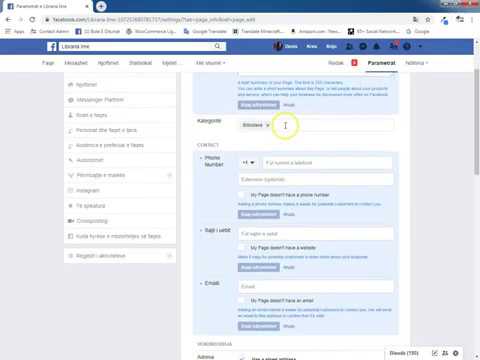Tabelat janë një metodë efektive e paraqitjes së informacionit në mënyrë të organizuar. Duke përdorur Adobe InDesign, një program botues desktop që ju lejon të krijoni dokumente të printuara në një larmi madhësish dhe formatesh, mund të vendosni dhe formatoni tabela që paraqesin informacionin tuaj në një mënyrë miqësore për lexuesit.
Hapa

Hapi 1. Blini Adobe InDesign nëse nuk e zotëroni tashmë
Ndiqni udhëzimet në ekran për instalimin e InDesign në kompjuterin tuaj dhe rinisni kompjuterin tuaj nëse është e nevojshme.

Hapi 2. Njihuni me hapësirën e punës të InDesign dhe burimet e përdoruesit që janë në dispozicion

Hapi 3. Hapni Adobe InDesign

Hapi 4. Hapni dokumentin InDesign ku dëshironi të punoni duke zgjedhur File> Open nga Paneli i Kontrollit në krye të hapësirës tuaj të punës
Nëse nuk keni një dokument ekzistues InDesign për të punuar, krijoni një dokument të ri duke zgjedhur Skedar> E Re> Dokument dhe duke specifikuar cilësimet për dokumentin tuaj të ri

Hapi 5. Zgjidhni mjetin Type nga paleta juaj Tools dhe klikoni vendndodhjen ku dëshironi të vendosni tryezën tuaj

Hapi 6. Zgjidhni Tabelën> Fut Tabelën nga Paneli i Kontrollit
Vendosni numrin e rreshtave dhe kolonave që dëshironi të përmbajë tabela juaj.

Hapi 7. Shkruani numrin e rreshtave të titullit dhe/ose fundit që dëshironi të përmbajë tabela juaj
Rreshtat e kokës dhe fundit janë rreshta që përsëriten në krye të çdo kornize ose kolone. Përdorni ato nëse tabela juaj do të marrë kolona ose korniza të shumta.

Hapi 8. Kliko OK
Metoda 1 nga 2: Shtimi i tekstit dhe grafikës në tabelën tuaj

Hapi 1. Futni tekstin në rreshtat ose rreshtat e kokës dhe/ose në fund të faqes duke përdorur mjetin tuaj Lloji
Bëni këtë duke klikuar qelizën në të cilën dëshironi të futni tekst.

Hapi 2. Klikoni në qelizën në të cilën dëshironi të filloni të futni informacion dhe shkruani tekstin tuaj
Ju gjithashtu mund të importoni tekst në një tabelë duke kopjuar dhe ngjitur. Për ta bërë këtë, kursorin tuaj ku dëshironi të shfaqet teksti juaj, kopjoni tekstin që dëshironi të ngjisni në tabelën tuaj dhe zgjidhni Ndrysho> Ngjit nga Paneli i Kontrollit.
Për të importuar tekst nga një skedar pa kopjuar dhe ngjitur, vendosni kursorin ku dëshironi të shfaqet teksti juaj, zgjidhni Skedar> Vend nga Paneli i Kontrollit, lundroni te skedari që dëshironi të importoni dhe klikoni dy herë mbi emrin e skedarit

Hapi 3. Vendoseni kursorin aty ku dëshironi të shfaqet grafiku juaj
Zgjidhni Skedari> Vendi nga Paneli i Kontrollit, lundroni te skedari që dëshironi të importoni dhe klikoni dy herë mbi emrin e skedarit.

Hapi 4. Formatoni tekstin brenda tabelës tuaj duke theksuar tekstin që dëshironi të formatoni dhe rregulloni fontin dhe madhësinë e shkrimit duke përdorur menutë zbritëse në Panelin e Kontrollit
Metoda 2 nga 2: Formatimi i tabelës tuaj

Hapi 1. Ndryshoni madhësinë e kolonave dhe rreshtave duke zgjedhur kolonat dhe/ose rreshtat që dëshironi të ndryshoni dhe duke zgjedhur Tabelën> Opsionet e qelizave> Rreshtat dhe kolonat dhe duke futur madhësinë e duhur
- Ju gjithashtu mund ta bëni këtë duke përdorur panelin Table, i cili mund të arrihet përmes menusë Window të vendosur në Panelin e Kontrollit.
- Lartësitë e rreshtit dhe kolonës gjithashtu mund të rregullohen me dorë duke e pozicionuar kursorin mbi skajin e një rreshti ose kolone dhe duke e tërhequr lart ose poshtë ose majtas ose djathtas sapo të shfaqet ikona me dy shigjeta.
- Rreshtat dhe kolonat mund të shpërndahen në mënyrë të barabartë në të gjithë tabelën duke klikuar Tabela dhe duke zgjedhur ose Distribute Rows Evenly ose Distribute Columns Evenven.

Hapi 2. Zgjidhni Tabela> Opsionet e Tabelave> Konfigurimi i Tabelës
Në menunë Table Border, futni cilësimet për peshën, llojin, ngjyrën dhe ngjyrën e kufirit të tryezës tuaj

Hapi 3. Zgjidhni mjetin tuaj Type dhe nënvizoni qelizat në të cilat dëshironi të aplikoni një ngjyrë sfondi
Zgjidhni Tabela> Opsionet e qelizave> Goditjet dhe mbushjet. Vendosni ngjyrën dhe ngjyrën tuaj të dëshiruar.