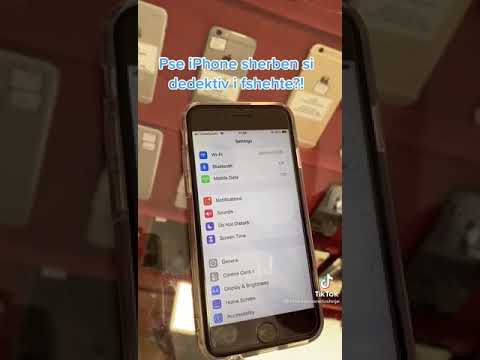Printerat janë bërë shpejt një mjet i domosdoshëm i zyrës në shtëpi, dhe instalimi i tyre është thjeshtuar ndjeshëm gjatë viteve. Ndërsa shumica e printerëve do të instalohen automatikisht, shtimi i printerit në një rrjet ose ndarja e printerit me përdoruesit e tjerë mund të jetë akoma pak e ndërlikuar. Pasi të mësoni se si ta bëni atë, madje mund t'i mundësoni printerit tuaj që t'ju lejojë të printoni nga kudo në botë!
Hapa
Metoda 1 nga 8: Instalimi i një printeri USB (Windows dhe Mac)

Hapi 1. Lexoni udhëzuesin e instalimit për printerin tuaj nëse e keni
Shumë printerë mund të jenë shumë të ndërlikuar, dhe nëse keni një udhëzues instalimi, duhet të ndiqni udhëzimet e tij të sakta para se të shtyni këto udhëzime të përgjithshme. Zakonisht mund të gjeni udhëzuesin e instalimit si një skedar PDF në faqen e mbështetjes së prodhuesit për modelin tuaj.
Mund ta gjeni shpejt faqen e mbështetjes për printerin tuaj duke hapur Google dhe duke kërkuar "mbështetjen e modelit të prodhuesit"

Hapi 2. Lidheni printerin në kompjuterin tuaj
Sigurohuni që ta lidhni atë në një port USB direkt në kompjuterin tuaj, dhe jo në një shpërndarës USB.
Disa printerë gjithashtu do të duhet të lidhen me një burim energjie

Hapi 3. Ndizni printerin
Ju duhet të dëgjoni fillimin e mekanizmit të furnizimit të faqes dhe printeri duhet të ndizet.

Hapi 4. Prisni që sistemi juaj operativ të zbulojë dhe instalojë printerin
Të gjitha versionet moderne të Windows dhe OS X duhet të jenë në gjendje të zbulojnë automatikisht printerin dhe të instalojnë drejtuesit e nevojshëm për ju. Ju mund të keni nevojë të jeni të lidhur me internetin në mënyrë që sistemi juaj operativ të shkarkojë skedarët e duhur. Për shumicën e përdoruesve, kjo duhet të jetë gjithçka që duhet të bëni për të filluar printimin nga kompjuteri juaj në printerin tuaj të ri. Nëse jeni duke përdorur një version më të vjetër të Windows/OS X, ose printeri nuk zbulohet automatikisht, lexoni.

Hapi 5. Instaloni softuerin që erdhi me printerin
Kjo zakonisht do të instalojë çdo drejtues që nuk është instaluar automatikisht nga Windows, dhe mund të instalojë softuer shtesë printimi që ju lejon të përfitoni nga veçoritë shtesë në printerin tuaj. Nëse nuk keni diskun që erdhi me printerin dhe nuk u zbulua automatikisht nga sistemi juaj operativ, lexoni më tej.
Përderisa printeri juaj është instaluar siç duhet automatikisht, zakonisht nuk keni nevojë të instaloni asgjë tjetër

Hapi 6. Shkarkoni drejtuesit nga faqja e internetit e prodhuesit
Nëse nuk keni disk dhe printeri nuk është instaluar automatikisht, mund t'i shkarkoni drejtuesit direkt nga prodhuesi. Ju do të duhet të dini numrin e modelit të printerit tuaj, i cili duhet të jetë i spikatur në vetë printerin.
Mund ta gjeni shpejt faqen e mbështetjes për printerin tuaj duke hapur Google dhe duke kërkuar për "mbështetjen e modelit të prodhuesit"

Hapi 7. Drejtoni drejtuesit e shkarkuar
Pas instalimit të drejtuesve, printeri juaj tani duhet të jetë gati për të printuar nga çdo program në kompjuterin tuaj që mbështet printimin.
Metoda 2 nga 8: Instalimi i një Printeri Rrjeti (Windows)

Hapi 1. Kuptoni se çfarë është një printer rrjeti
Një printer rrjeti është një printer që është instaluar direkt në rrjetin tuaj. Një printer rrjeti nuk varet nga një kompjuter i lidhur i ndezur, por mund të jetë disi i vështirë për t'u konfiguruar, veçanërisht nëse printeri është më i vjetër. Jo të gjithë printerët mund të konfigurohen si printerë rrjeti.

Hapi 2. Lexoni udhëzuesin e instalimit për printerin tuaj nëse e keni
Instalimi i një printeri rrjeti mund të jetë pak më i ndërlikuar sesa instalimi i një printeri USB, dhe shumë printerë kanë mënyra specifike që duhet të instalohen. Referimi i udhëzuesit specifik të instalimit të printerit tuaj mund t'ju kursejë shumë dhimbje koke gjatë rrugës. Zakonisht mund të gjeni udhëzuesin e instalimit si një skedar PDF në faqen e mbështetjes së prodhuesit për modelin tuaj.
Mund ta gjeni shpejt faqen e mbështetjes për printerin tuaj duke hapur Google dhe duke kërkuar "mbështetjen e modelit të prodhuesit"

Hapi 3. Lidhni printerin tuaj me rrjetin tuaj
Në përgjithësi ka dy mënyra se si mund të lidhni një printer rrjeti me rrjetin tuaj shtëpiak: me kabllo ose me valë.
- Me tela - Lidheni printerin tuaj me ruterin tuaj të rrjetit duke përdorur kabllon e rrjetit Ethernet. Në përgjithësi kjo nuk kërkon ndonjë konfigurim të mëtejshëm të rrjetit.
- Wireless - Lidhni printerin tuaj me rrjetin pa tel duke përdorur ekranin e ekranit (nëse është i disponueshëm). Shumica e printerëve pa tel do të kenë një ekran të vogël që mund ta përdorni për të gjetur dhe lidhur me rrjetin tuaj shtëpiak. Nëse rrjeti juaj është i sigurt, do t'ju kërkohet fjalëkalimi. Nëse nuk keni një ekran, ka të ngjarë të keni nevojë të lidhni printerin me kompjuterin tuaj duke përdorur USB dhe ta konfiguroni atë së pari në Windows.

Hapi 4. Hapni Panelin e Kontrollit
Pasi printeri të jetë lidhur me sukses në rrjet, mund ta instaloni në Windows nga Paneli i Kontrollit.

Hapi 5. Zgjidhni "Pajisjet dhe Printerët"

Hapi 6. Klikoni
Shtoni një printer.

Hapi 7. Zgjidhni "Shto një rrjet, printer pa tel ose Bluetooth"
Windows do të fillojë skanimin për printerin në rrjet.
Nëse jeni duke përdorur Windows 8, Windows automatikisht do të skanojë për printerët lokalë dhe të rrjetit në vend që t'ju japë mundësinë të zgjidhni atë që dëshironi të kërkoni

Hapi 8. Zgjidhni printerin tuaj pa tel nga lista
Kliko Next

Hapi 9. Instaloni drejtuesit (nëse ju kërkohet)
Windows mund t'ju kërkojë të instaloni drejtuesit e printerit. Sigurohuni që jeni lidhur me internetin dhe më pas klikoni Instalo shoferin. Pasi të jenë instaluar drejtuesit, do të keni mundësi të printoni në printerin e rrjetit tuaj nga çdo program që mbështet printimin.
- Nëse nuk keni lidhje interneti, mund të përdorni diskun që erdhi me printerin për të instaluar drejtuesit.
- Jo të gjithë printerët do të kërkojnë një instalim të veçantë të drejtuesit.
Metoda 3 nga 8: Instalimi i një Printeri të Rrjetit (Mac)

Hapi 1. Kuptoni se çfarë është një printer rrjeti
Një printer rrjeti është një printer që është instaluar direkt në rrjetin tuaj. Një printer rrjeti nuk varet nga një kompjuter i lidhur i ndezur, por mund të jetë disi i vështirë për t'u konfiguruar, veçanërisht nëse printeri është më i vjetër. Jo të gjithë printerët mund të konfigurohen si printerë rrjeti.

Hapi 2. Lexoni udhëzuesin e instalimit për printerin tuaj nëse e keni
Instalimi i një printeri rrjeti mund të jetë pak më i ndërlikuar sesa instalimi i një printeri USB, dhe shumë printerë kanë mënyra specifike që duhet të instalohen. Referimi i udhëzuesit specifik të instalimit të printerit tuaj mund t'ju kursejë shumë dhimbje koke gjatë rrugës. Zakonisht mund të gjeni udhëzuesin e instalimit si një skedar PDF në faqen e mbështetjes së prodhuesit për modelin tuaj.
Mund ta gjeni shpejt faqen e mbështetjes për printerin tuaj duke hapur Google dhe duke kërkuar "mbështetjen e modelit të prodhuesit"

Hapi 3. Lidhni printerin tuaj me rrjetin tuaj
Në përgjithësi ka dy mënyra që mund të lidhni një printer rrjeti me rrjetin tuaj shtëpiak: me kabllo ose me valë.
- Me tela - Lidheni printerin tuaj me ruterin tuaj të rrjetit duke përdorur kabllon e rrjetit Ethernet. Në përgjithësi kjo nuk kërkon ndonjë konfigurim të mëtejshëm të rrjetit.
- Wireless - Lidhni printerin tuaj me rrjetin pa tel duke përdorur ekranin e ekranit (nëse është i disponueshëm). Shumica e printerëve pa tel do të kenë një ekran të vogël që mund ta përdorni për të gjetur dhe lidhur me rrjetin tuaj shtëpiak. Nëse rrjeti juaj është i sigurt, do t'ju kërkohet fjalëkalimi. Nëse nuk keni një ekran, ka të ngjarë të keni nevojë të lidhni printerin me kompjuterin tuaj duke përdorur USB dhe ta konfiguroni atë në OS X së pari.

Hapi 4. Klikoni menunë Apple dhe zgjidhni Preferencat e Sistemit

Hapi 5. Zgjidhni Print & Fax

Hapi 6. Klikoni butonin "+" për të kërkuar printerë të rinj

Hapi 7. Zgjidhni printerin tuaj të rrjetit nga skeda "Default"

Hapi 8. Klikoni
Shto.
Printeri juaj i rrjetit do të instalohet në OS X dhe do të jeni në gjendje ta zgjidhni atë nga menyja e printimit në çdo program.
Metoda 4 nga 8: Ndarja e një printeri në një grup shtëpiak (Windows 7 dhe 8)

Hapi 1. Kuptoni ndryshimin midis një printeri të përbashkët dhe një printeri të rrjetit
Një printer i përbashkët është një printer që lidhet me një nga kompjuterët në rrjetin tuaj, dhe më pas vihet në dispozicion për të tjerët. Kompjuteri me të cilin lidhet printeri duhet të jetë i ndezur për të printuar në të. Pothuajse çdo printer mund të ndahet në rrjet.

Hapi 2. Instaloni printerin në kompjuterin nga i cili dëshironi të ndani
Ndiqni hapat në pjesën e parë për të instaluar printerin USB si zakonisht.
Shënim: Kjo metodë funksionon vetëm me Windows 7 dhe 8. Nëse jeni duke përdorur Vista ose XP, klikoni këtu

Hapi 3. Hapni menunë Start dhe shkruani
grupi i shtëpisë.
Zgjidhni "HomeGroup" nga rezultatet.
Nëse jeni duke përdorur Windows 8, filloni të shkruani grupin e shtëpisë ndërsa jeni në ekranin Start

Hapi 4. Krijoni një HomeGroup të ri duke klikuar
Krijoni një buton të grupit të shtëpisë. Nëse tashmë ekziston një Grup i Shtëpisë, mund të bashkoheni me Grupin Home ekzistues.
Windows 7 Starter dhe Home Basic mund të bashkohen vetëm me HomeGroups, jo t'i krijojnë ato. Nëse të gjithë kompjuterët në rrjetin tuaj po përdorin këto botime ose versione më të vjetra të Windows, klikoni këtu

Hapi 5. Sigurohuni që menyja "Printer" të jetë vendosur në "Shared" kur krijoni Grupin Home
Në Windows 7, sigurohuni që kutia "Printerat" të jetë e kontrolluar.

Hapi 6. Shkruani fjalëkalimin që krijohet kur krijoni Grupin e Shtëpisë

Hapi 7. Hapni panelin HomeGroup nga kompjuteri në të cilin dëshironi të përdorni aksesorin e përbashkët
Hapni menunë HomeGroup në të njëjtën mënyrë si në kompjuterin tjetër duke e kërkuar atë në menunë Start.

Hapi 8. Bashkohuni me Grupin Home kur ju jepet opsioni
Do t'ju kërkohet të vendosni fjalëkalimin që ju keni dhënë më herët.

Hapi 9. Klikoni "Instaloni printerin" për të instaluar printerin e përbashkët në kompjuterin tuaj
Ju gjithashtu mund t'ju kërkohet të instaloni drejtues gjithashtu.
Përdoruesit e Windows 8 duhet të kenë qasje në printerin e përbashkët sapo të bashkohen me Grupin e Shtëpisë

Hapi 10. Shtypni në printerin e përbashkët
Pasi të jetë instaluar printeri, do të keni mundësi të printoni në të ashtu si të ishte i lidhur direkt me kompjuterin tuaj. Kompjuteri me të cilin lidhet printeri duhet të jetë i ndezur dhe i kyçur në Windows në mënyrë që të lidhet me të.
Metoda 5 nga 8: Ndarja e një printeri të lidhur (çdo version i Windows)

Hapi 1. Kuptoni ndryshimin midis një printeri të përbashkët dhe një printeri të rrjetit
Një printer i përbashkët është një printer që lidhet me një nga kompjuterët në rrjetin tuaj, dhe më pas vihet në dispozicion për të tjerët. Kompjuteri me të cilin lidhet printeri duhet të jetë i ndezur për të printuar në të. Pothuajse çdo printer mund të ndahet në rrjet.

Hapi 2. Instaloni printerin në kompjuterin nga i cili dëshironi të ndani
Ndiqni hapat në pjesën e parë për të instaluar printerin USB si zakonisht.
- Përdoreni këtë metodë nëse përdorni Windows XP, Windows Vista ose një përzierje të shumë versioneve të ndryshme të Windows në rrjetin tuaj.
- Kompjuteri në të cilin instaloni printerin do të duhet të ndizet sa herë që një kompjuter tjetër në rrjet dëshiron të printojë në të.

Hapi 3. Hapni Panelin e Kontrollit
Ju do të duhet të siguroheni që ndarja e skedarëve dhe e printimit është e aktivizuar.

Hapi 4. Zgjidhni "Qendra e Rrjetit dhe Ndarjes"

Hapi 5. Klikoni lidhjen "Ndrysho cilësimet e avancuara të ndarjes"

Hapi 6. Sigurohuni që është zgjedhur "Aktivizo ndarjen e skedarëve dhe printerit"
Klikoni Ruaj ndryshimet.

Hapi 7. Kthehuni te Paneli i Kontrollit

Hapi 8. Hapni "Pajisjet dhe Printerët" ose "Printerët dhe Fakset"

Hapi 9. Klikoni me të djathtën në printerin që dëshironi të ndani dhe zgjidhni Sharing

Hapi 10. Zgjidhni "Share this printer"
Jepini një emër dhe klikoni Apliko.

Hapi 11. Hapni Panelin e Kontrollit në kompjuterin në të cilin dëshironi të përdorni aksesorin e përbashkët

Hapi 12. Zgjidhni "Pajisjet dhe Printerët" ose "Printerët dhe Fakset"

Hapi 13. Klikoni "Shto një printer"

Hapi 14. Zgjidhni "Shto një printer rrjeti, pa tel ose Bluetooth"
Windows do të kërkojë printera të përbashkët të disponueshëm.

Hapi 15. Zgjidhni printerin
Mund t'ju kërkohet të instaloni drejtuesit. Nëse Windows nuk mund t'i gjejë drejtuesit, mund t'i shkarkoni nga faqja e internetit e prodhuesit të printerit.

Hapi 16. Shtypni në printerin e përbashkët
Pasi të jetë instaluar printeri, do të keni mundësi të printoni në të ashtu si të ishte i lidhur direkt me kompjuterin tuaj. Kompjuteri me të cilin lidhet printeri duhet të jetë i ndezur dhe i kyçur në Windows në mënyrë që të lidhet me të.
Metoda 6 nga 8: Ndarja e një Printeri të Lidhur (Mac)

Hapi 1. Kuptoni ndryshimin midis një printeri të përbashkët dhe një printeri të rrjetit
Një printer i përbashkët është një printer që lidhet me një nga kompjuterët në rrjetin tuaj, dhe më pas vihet në dispozicion për të tjerët. Kompjuteri me të cilin lidhet printeri duhet të jetë i ndezur për të printuar në të. Pothuajse çdo printer mund të ndahet në rrjet.

Hapi 2. Instaloni printerin në Mac nga i cili dëshironi të ndani
Ndiqni hapat në pjesën e parë për të instaluar printerin USB si zakonisht.
Kompjuteri në të cilin instaloni printerin do të duhet të ndizet sa herë që një kompjuter tjetër në rrjet dëshiron të printojë në të

Hapi 3. Klikoni menunë Apple
Zgjidhni Preferencat e Sistemit.

Hapi 4. Zgjidhni opsionin Sharing
Kjo ju lejon të ndryshoni cilësimet e ndarjes për kompjuterin tuaj.

Hapi 5. Kontrolloni kutinë "Printer Sharing"
Kjo do të lejojë që OS X të ndajë printerët e lidhur me kompjuterë të tjerë.

Hapi 6. Kontrolloni kutinë për printerin e lidhur që dëshironi të ndani
Tani printeri do të jetë i arritshëm për kompjuterët e tjerë në rrjet.

Hapi 7. Hapni menunë Preferencat e Sistemit në kompjuterin në të cilin dëshironi të hyni në printerin e përbashkët
Ju do të duhet të shtoni printerin në kompjuterin e dytë në mënyrë që të mund të zgjidhet kur printoni.

Hapi 8. Zgjidhni Print & Scan
Kjo do t'ju tregojë një listë të printerëve tuaj të lidhur aktualisht.

Hapi 9. Klikoni butonin "+"
Kjo do t'ju lejojë të shtoni më shumë printerë.

Hapi 10. Zgjidhni printerin tuaj të rrjetit nga skeda "Default"
Nëse po përpiqeni të lidheni me një printer të ndarë nga një kompjuter Windows, klikoni në skedën "Windows".

Hapi 11. Klikoni
Shto.
Printeri juaj i rrjetit do të instalohet në kompjuterin e dytë dhe do të jeni në gjendje ta zgjidhni atë nga menyja e printimit në çdo program. Kompjuteri me të cilin është lidhur printeri duhet të ndizet dhe të regjistrohet.
Metoda 7 nga 8: Shtypja nga një pajisje iOS

Hapi 1. Instaloni një printer të pajtueshëm me AirPrint në rrjetin tuaj
Ju ose mund ta instaloni printerin si një printer rrjeti ose ta lidhni atë me një kompjuter dhe ta ndani atë. Printerët AirPrint ju lejojnë të printoni pa tel nga pajisja juaj iOS për sa kohë që është e lidhur me të njëjtin rrjet.

Hapi 2. Hapni artikullin që dëshironi të printoni
Mund të printoni nga shumica e aplikacioneve që mbështesin hapjen e skedarëve, të tilla si Mail, Photos, Pages, dhe një larmi të tjera.

Hapi 3. Prekni butonin "Share"
Ky duket si një shesh me një shigjetë që del nga lart.

Hapi 4. Zgjidhni "Print"
Kjo do të hapë menunë e printimit AirPrint.

Hapi 5. Zgjidhni printerin tuaj
Printeri juaj AirPrint duhet të shfaqet në listën e printerëve për sa kohë që jeni të lidhur në të njëjtin rrjet.
Nëse printeri juaj nuk po shfaqet në listë, provoni ta fikni dhe pastaj ta ndizni përsëri. Kjo mund të ndihmojë në rregullimin e lidhjes së tij në rrjet

Hapi 6. Shtypni skedarin
Skedari juaj do t'i dërgohet printerit dhe duhet të fillojë të printohet në çast.

Hapi 7. Përdorni një aplikacion të veçantë për printerin
Shumë prodhues të printerëve ofrojnë aplikacione që ju lejojnë të printoni në printerët e tyre të rrjetit, edhe nëse ato nuk janë të pajtueshme me AirPrint. Zakonisht mund t'i shkarkoni këto aplikacione falas nga App Store.
Sigurohuni që të shkarkoni aplikacionin e duhur për prodhuesin e printerit tuaj. Aplikacioni HP ePrint nuk do të jetë në gjendje të printojë në printerët Canon
Metoda 8 nga 8: Shtypja nga një pajisje Android

Hapi 1. Hapni Google Chrome në një kompjuter që mund të hyjë në printerin e rrjetit

Hapi 2. Klikoni butonin e menysë Chrome (☰) dhe zgjidhni Cilësimet

Hapi 3. Klikoni lidhjen "Shfaq cilësimet e përparuara"

Hapi 4. Klikoni butonin "Menaxho" në seksionin Google Cloud Print
Ju do të duhet të identifikoheni me llogarinë tuaj Google nëse nuk jeni tashmë

Hapi 5. Klikoni në butonin "Shto printerë"
Chrome do të skanojë kompjuterin tuaj për printerët në dispozicion.

Hapi 6. Kontrolloni kutinë pranë printerit në të cilin dëshironi të printoni
Klikoni "Shto printer (t)" për të konfirmuar.

Hapi 7. Shtypni nga pajisja juaj Android
Mund të zgjidhni "Print" nga menyja në shumë aplikacione Android. Pastaj mund të zgjidhni printerin tuaj Google Cloud Print dhe të printoni nga kudo për sa kohë që kompjuteri në të cilin keni konfiguruar printerin është i ndezur.