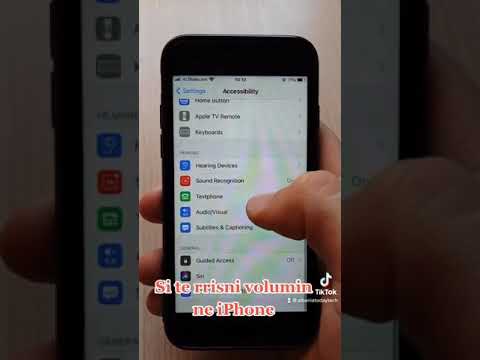Ky wikiHow ju mëson se si të parandaloni që aplikacioni i Kalendarit të iPhone të azhurnojë automatikisht ngjarjet e kalendarit. Kjo do t'ju lejojë të kontrolloni manualisht kur kalendarët azhurnohen dhe do të zvogëlojë përdorimin e energjisë së baterisë.
Hapa
Pjesa 1 nga 2: Çaktivizimi i sinkronizimit automatik

Hapi 1. Hapni Cilësimet e iPhone tuaj
Ikona do të shfaqet si një grup dhëmbësh gri të vendosur në njërën nga ekranet kryesore.
Nëse Cilësimet nuk janë të pranishme në një ekran fillestar, ikona e tij mund të gjendet në dosjen e Shërbimeve në një nga ekranet kryesore

Hapi 2. Shkoni poshtë dhe takoni Kalendarët
Ndodhet në grupin e pestë të opsioneve të menusë.

Hapi 3. Prekni Llogaritë

Hapi 4. Prekni Fetch New Data

Hapi 5. Kaloni Pushin në pozicionin "off"
Kjo do të parandalojë që serverët me azhurnime të reja të ngjarjeve të mos i dërgojnë automatikisht këto përditësime në iPhone.
Hapi 6. Prekni manualisht
Ky opsion është në fund të menusë dhe do të parandalojë që iPhone të kërkojë një server për përditësime të ngjarjeve të reja.

Pjesa 2 nga 2: Sinkronizimi manual i Kalendarëve

Hapi 1. Hapni aplikacionin e Kalendarit të iPhone tuaj
Ikona do të shfaqë datën aktuale dhe gjendet në njërën nga ekranet kryesore.

Hapi 2. Prekni Kalendarët
Ndodhet në mes të pjesës së poshtme të ekranit.

Hapi 3. Mbajeni dhe rrëshqisni poshtë në menunë që shfaqet
Opsionet e menysë do të zhvendosen poshtë dhe do të shfaqet një ikonë e ngarkimit, duke treguar që Kalendari po sinkronizohet. Kur ikona të zhduket, kalendari do të shfaqë të gjitha ngjarjet më të azhurnuara të festave (dhe të tjera).