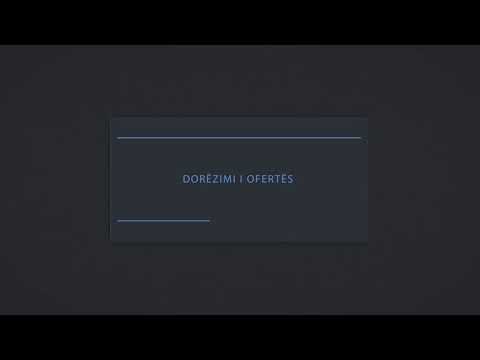Kjo Si të udhëzojë një përdorues se si të ndajë një dokument PDF sipas faqeve duke përdorur Google Chrome.
Përgjegjësia: Kjo metodë nuk do të funksionojë në llojet e PDF që nuk mbështeten nga shikuesi i Chrome PDF. Kjo është një nëngrup i vogël i dokumenteve duke përfshirë format XFA (mjaft të rralla) dhe dokumente të siguruara me nënshkrim (më të pazakonta). Shikuesi i Chrome pothuajse gjithmonë jep një paralajmërim se disa veçori nuk do të shfaqen pa Adobe Reader, por ky mesazh më së shpeshti mund të injorohet në mënyrë të sigurt.
Hapa

Hapi 1. Instaloni Google Chrome nëse nuk e keni bërë tashmë
Chrome mund të shkarkohet nga vendndodhja e mëposhtme: https://www.google.com/chrome/.

Hapi 2. Shkoni te faqja e shtojcave të kromit dhe sigurohuni që Chrome PDF Viewer është i aktivizuar. Për ta bërë këtë, shkruani "chrome: // plugins" në shiritin e adresave pa thonjëza. Sigurohuni që ka një linjë që duket si më poshtë, duke klikuar "aktivizo" nëse jo.

Hapi 3. Shkoni te PDF ose përmes adresës së internetit ose duke ngarkuar një pdf nga pajisja juaj
Nëse pdf është në internet, thjesht shkoni në vendin e duhur. Nëse pdf është në kompjuterin tuaj, hapni një dritare explorer dhe lundroni te dosja në të cilën ndodhet pdf. Tërhiqeni dhe lëshojeni dokumentin në dritaren e Chrome.

Hapi 4. Në shiritin e veglave PDF të fotografuar më poshtë, klikoni ikonën e printerit në të djathtën e skajshme
Ju ndoshta do të duhet të vendosni treguesin e miut në fund që të shfaqet menyja.

Hapi 5. Në dialogun e printimit që shfaqet, ndryshoni destinacionin në "Ruaj si PDF"

Hapi 6. Ndryshoni butonin e radios të faqeve nga të gjithë në butonin pranë fushës së tekstit
Vazhdoni të futni në kutinë e tekstit faqet që dëshironi të grumbulloni në një dokument të ri. Ju mund ta bëni këtë duke futur faqe të vetme (1, 2, 5, 6), diapazone (1-5), ose një kombinim të tyre. Seti i fotografive i faqeve do të mblidhte 5 faqe në dokumentin e ri.