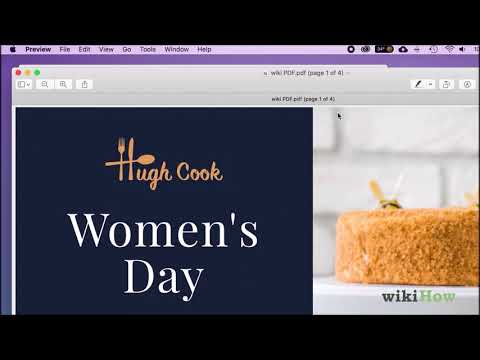A keni përfunduar ndonjëherë me një skedar PDF që përmban vetëm gjysmë duzinë faqe që janë me interes aktual? A është skedari juaj PDF shumë i madh për t'u dërguar me email ose përshtatur në diskun tuaj të madh? Ju mund të përdorni mjete falas në PC ose Mac tuaj për të nxjerrë faqe të dobishme nga një PDF ekzistues dhe për të krijuar një skedar krejt të ri. Ky wikiHow ju mëson se si të përdorni mjete falas, duke përfshirë Google Chrome, Mac's Preview dhe Smallpdf për të krijuar një skedar të ri PDF nga faqet e nxjerra.
Hapa
Metoda 1 nga 4: Google Chrome

Hapi 1. Hapni shfletuesin Google Chrome
Nëse keni Google Chrome në kompjuterin tuaj, mund ta përdorni për të krijuar një PDF të ri duke nxjerrë faqe nga një skedar tjetër. Chrome do ta gjeni në menunë tuaj Start (Windows) ose në dosjen Aplikimet (macOS).
Nëse nuk keni Google Chrome, mund ta shkarkoni falas nga

Hapi 2. Shtypni Ctrl+O (PC) ose ⌘ Command+O (Mac).
Kjo hap një dritare që ju lejon të zgjidhni një skedar.

Hapi 3. Zgjidhni PDF dhe klikoni Open
Skedari i zgjedhur do të hapet në Chrome.
-
Nëse Chrome ju kërkon të shkarkoni ose ruani një skedar në vend që të shfaqni PDF, klikoni Anulo dhe pastaj:
- Klikoni menunë me tre pika në këndin e sipërm të djathtë të Chrome.
- Kliko Cilësimet.
- Kliko Cilësimet e sitit nën titullin "Privatësia dhe siguria".
- Shkoni poshtë në fund dhe klikoni Cilësimet shtesë të përmbajtjes.
- Kliko Dokumente PDF.
- Rrëshqiteni çelësin në pozicionin Off (gri).
- Rihapni PDF-në.

Hapi 4. Klikoni menunë
Janë tre pikat në këndin e sipërm të djathtë të Chrome.

Hapi 5. Klikoni Print në meny

Hapi 6. Klikoni në menunë zbritëse pranë "Destinacionit
Shtë në këndin e sipërm të djathtë të dritares së printimit.

Hapi 7. Zgjidhni Ruaj si PDF

Hapi 8. Klikoni në menunë zbritëse pranë "Faqet
"Theshtë menyja që thotë" Të gjitha "si parazgjedhje.

Hapi 9. Zgjidhni Custom dhe futni faqet që dëshironi të shpërqendroni
Mund të futni një numër të vetëm faqe, një sërë faqesh (të ndara me një vizë ndarëse), ose numra të shumtë faqe të ndara me presje.
- Për shembull, nëse doni të krijoni një PDF të ri nga faqet 2 deri në 4, do të futnit 2-4.
- Për të krijuar një PDF të ri nga faqet 1, 4, 6 dhe 9, mund të futni 1, 4, 6, 9.

Hapi 10. Klikoni butonin Ruaj
Shtë në fund të dritares.

Hapi 11. Ruani PDF -in tuaj të ri
Do t'ju kërkohet (përmes kutisë së dialogut pop-up) të shkruani një emër skedari, zgjidhni një dosje për ta ruajtur atë dhe pastaj klikoni Ruaj te mbaroj. PDF -ja e re që përmban faqet e nxjerra tani gjendet në dosjen e zgjedhur.
Metoda 2 nga 4: Parapamje për macOS

Hapi 1. Hapni PDF -në tuaj në Preview
Pamja paraprake është shikuesi PDF i paracaktuar për macOS, kështu që thjesht klikoni dy herë në PDF për ta hapur atë në aplikacion. Ju gjithashtu mund të klikoni me të djathtën në PDF, zgjidhni Hape me, dhe pastaj zgjidhni Parapamje.

Hapi 2. Klikoni Pamjen menu dhe zgjidhni Fotografi të vogla.
E Pamje menuja është në shiritin e menysë në krye të ekranit.

Hapi 3. Zgjidhni cilat faqe do të nxirren
Mbajeni poshtë Komanda kyç ndërsa klikoni në secilën faqe që dëshironi të nxirrni. Faqet që do të nxirren në PDF -në e re do të theksohen.

Hapi 4. Klikoni Skedarin menu dhe zgjidhni Shtyp
Menyja File është pranë këndit të sipërm të majtë të ekranit. Në dialogun e printimit, futni një gamë të faqeve që dëshironi të printoni.

Hapi 5. Klikoni butonin Show Details
Shtë në fund të dritares.
Nëse nuk e shihni këtë buton, detajet shtesë që ju nevojiten janë shfaqur tashmë

Hapi 6. Zgjidhni faqet e zgjedhura në shiritin anësor
Shtë në seksionin "Faqet". Kjo siguron që faqet që keni zgjedhur do t'i shtohen skedarit të ri.

Hapi 7. Zgjidhni Ruaj si PDF nga menyja zbritëse poshtë-majtas
Theshtë ai që thotë "PDF" si parazgjedhje.

Hapi 8. Vendosni një emër skedari dhe klikoni Ruaj
Shkoni në vendin ku dëshironi të ruani skedarin, jepini një emër dhe ruajeni. Kjo eshte!
Metoda 3 nga 4: Smallpdf Online Tool

Hapi 1. Shkoni te https://smallpdf.com/split-pdf në shfletuesin tuaj të internetit
Kjo hap mjetin "Split PDF" të Smallpdf, i cili mund të krijojë një PDF të ri nga faqet e zgjedhura.

Hapi 2. Zgjidhni skedarët që përmbajnë PDF që dëshironi të nxirrni
Ju ose mund ta tërhiqni skedarin PDF në kutinë e madhe vjollce "Zgjidh skedarët", ose klikoni Zgjidhni Skedarët, zgjidhni PDF dhe pastaj klikoni Hapur.

Hapi 3. Zgjidhni Ekstrakto faqe
Theshtë e para nga dy opsionet.

Hapi 4. Klikoni butonin e purpurt Extract
Kjo shfaq të gjitha faqet në PDF tuaj si fotografi.

Hapi 5. Zgjidhni skedarët që dëshironi të nxirrni
Klikoni çdo faqe që dëshironi të shtoni në PDF -në e re. Një shenjë kontrolli do të shfaqet në këndin e sipërm të majtë të secilës faqe të zgjedhur.
Për të zgjedhur një sërë faqesh, klikoni në Zgjidhni vargjet skedë në krye të listës së faqeve dhe më pas futni një sërë numrash të faqeve (të ndara me një vizë ndarëse, p.sh., "3-7"), ose numra të shumtë të faqeve të ndara me presje (p.sh., "1, 3, 4, 7 ").

Hapi 6. Klikoni në butonin Purple Extract
Shtë në këndin e sipërm të djathtë të faqes. Kjo shton faqet e zgjedhura në një PDF të ri dhe e bën atë të disponueshëm për shkarkim.

Hapi 7. Klikoni Shkarkim
Buttonshtë butoni vjollcë në të djathtë të emrit të skedarit origjinal. Kjo ruan skedarin në kompjuterin tuaj.
Nëse ju kërkohet ta bëni këtë, zgjidhni një dosje për të ruajtur PDF -në e re dhe jepini një emër të ri
Metoda 4 nga 4: PDFsam

Hapi 1. Shkarkoni PDFsam Basic nga
Ky aplikacion falas, me burim të hapur, është i disponueshëm si për Windows ashtu edhe për macOS. Për të shkarkuar skedarin, klikoni në Imazhi i diskut të Apple lidhje (Mac) ose Instaluesi MSI lidh (Windows) dhe ruajeni në kompjuterin tuaj.

Hapi 2. Instaloni PDFsam
Klikoni dy herë skedarin e shkarkuar dhe më pas ndiqni udhëzimet në ekran për ta instaluar.

Hapi 3. Hapni PDFsam dhe zgjidhni modulin Ekstrakt
Nëse PDFsam nuk fillon automatikisht pas instalimit, do ta gjeni në menunë Start (Windows) ose dosjen e Aplikacioneve (macOS). Sapo të hapet, klikoni të madhin Ekstrakt tjegull në listën e opsioneve.

Hapi 4. Shtoni dokumentin PDF nga i cili dëshironi të nxirrni faqe
Ju ose mund ta tërhiqni skedarin në drejtkëndëshin "Zvarrit dhe lësho skedarët PDF këtu", ose kliko Shto, zgjidhni PDF dhe pastaj klikoni Hapur.

Hapi 5. Futni numrat e faqeve që dëshironi të nxirrni
Faqet që dëshironi të nxirrni futen bosh në "Ekstrakto faqe". Mund të futni një numër të vetëm faqe, një sërë faqesh (të ndara me një vizë ndarëse), ose numra të shumtë faqe të ndara me presje.
- Për shembull, nëse doni të krijoni një PDF të ri nga faqet 6 deri në 10, do të futnit 6-10.
- Për të krijuar një PDF të ri nga faqet 1, 3, 6 dhe 14, mund të futni 1, 3, 6, 14.

Hapi 6. Zgjidhni një dosje në të cilën do të ruani PDF -në e re
Për ta bërë këtë, klikoni në Shfletoni butonin në të djathtë të "Cilësimeve të daljes" bosh, zgjidhni një dosje dhe pastaj klikoni Zgjidhni Dosjen.

Hapi 7. Shkruani një emër për PDF -në e re
Ju mund ta shkruani këtë në "Cilësimet e emrave të skedarëve" bosh në fund. Mos u shqetësoni për futjen e ".pdf", pasi do të shtohet automatikisht.

Hapi 8. Klikoni butonin Run
Shtë në këndin e poshtëm të majtë të aplikacionit. Kur të krijohet PDF -ja e re, do të shihni "Përfunduar" në fund të aplikacionit mbi shiritin e përparimit të gjelbër.
Video - Duke përdorur këtë shërbim, disa informacione mund të ndahen me YouTube