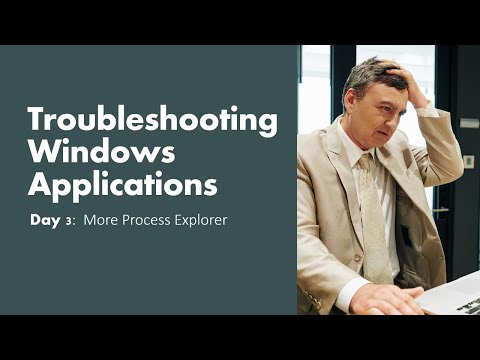Dokumentet PDF shpesh përdoren sepse ndihmojnë në ruajtjen e përmbajtjes origjinale të dokumentit, por kjo mund ta bëjë ndarjen e skedarit pak më të vështirë se formatet e tjera të dokumenteve. Nëse keni Adobe Acrobat, mund të përdorni funksionin e integruar të dokumentit të ndarë për ta ndarë atë. Nëse nuk doni të shpenzoni para për Acrobat, mund të përdorni një sërë zgjidhjesh falas për të arritur të njëjtën gjë. Ky wikiHow ju mëson se si t'i ndani PDF -të në dokumente më të vegjël.
Hapa
Metoda 1 nga 4: Përdorimi i Google Chrome

Hapi 1. Hapni skedarin PDF në Google Chrome
Mënyra më e lehtë për ta bërë këtë është tërheqja e skedarit PDF në një dritare të hapur të Chrome.
- Ju gjithashtu mund të klikoni me të djathtën në skedarin PDF, zgjidhni "Hape Me" dhe pastaj zgjidhni Google Chrome nga lista e programeve në dispozicion.
- Nëse PDF nuk hapet në Chrome, shkruani chrome: // plugins/në shiritin e adresave të Chrome dhe pastaj klikoni lidhjen "Enable" nën "Chrome PDF Viewer".

Hapi 2. Klikoni ikonën Print
It'sshtë ikona që i ngjan një printeri në këndin e sipërm të djathtë. Kjo shfaq menunë Print.

Hapi 3. Zgjidhni "Ruaj si PDF" si Destinacion
Përdorni menunë zbritëse pranë "Destinacionit" për të zgjedhur "Ruaj si PDF".

Hapi 4. Zgjidhni "Custom" pranë "Pages"
Përdorni menunë zbritëse pranë "Faqet" për të zgjedhur "Custom". Kjo ju lejon të krijoni një PDF të ri nga një sërë faqesh.

Hapi 5. Shkruani gamën e faqeve që dëshironi të krijoni si një dokument i ri
Përdorni fushën e tekstit nën menunë rënëse "Faqet" për të futur faqet që dëshironi të ruani si një PDF të ri. Për shembull, le të themi që keni një skedar PDF me 10 faqe që dëshironi të ndani, me 7 faqet e para në një skedar dhe 3 të fundit në një tjetër. Në seksionin Faqet, do të futnit "1-7" për të krijuar një skedar PDF me 7 faqet e para.

Hapi 6. Kliko Ruaj
Buttonshtë butoni blu në këndin e poshtëm të djathtë

Hapi 7. Shkruani një emër për PDF
Përdorni fushën pranë "Emri i skedarit" për të futur një emër për PDF -në e ndarë. Rekomandohet t'i jepni PDF -së së re një emër tjetër nga origjinali.

Hapi 8. Klikoni Ruaj
Kjo ruan një skedar të ri PDF me gamën e faqeve që keni zgjedhur

Hapi 9. Përsëriteni procesin për të krijuar më shumë dokumente
Nëse keni nevojë të krijoni një dokument tjetër për faqet e tjera, përsëritni këto hapa për të krijuar një dokument tjetër dhe përdorni një gamë tjetër të faqeve për të ruajtur dokumentin tjetër. Për shembull, nëse dëshironi që dokumenti tjetër të përmbajë faqet 8-10, thjesht shkruani "8-10" si diapazoni i faqeve poshtë "Custom" në menunë e printimit
Metoda 2 nga 4: Përdorimi i CutePDF (Windows)

Hapi 1. Shkarkoni programin CutePDF
Ndryshe nga OS X, Windows nuk vjen me asnjë softuer që mund të manipulojë skedarët PDF. CutePDF është një program falas që ju lejon të ndani me lehtësi skedarët PDF nga çdo program që mund t'i hapë ato. Përdorni hapat e mëposhtëm për të shkarkuar CutePDF:
- Shkoni te https://cutepdf.com/products/cutepdf/writer.asp në një shfletues uebi.
- Kliko Shkarko falas.
- Shkoni poshtë dhe klikoni Konvertues falas.

Hapi 2. Instaloni CutePDF
Si parazgjedhje, skedarin e instalimit mund ta gjeni në dosjen tuaj Shkarkimet. Përdorni hapat e mëposhtëm për të instaluar CutePDF.
- Klikoni dy herë CuteWriter.exe në dosjen tuaj të Shkarkimeve.
- Kliko po.
- Klikoni opsionin e radios pranë "Unë e pranoj marrëveshjen" dhe klikoni Tjetra.
- Kliko Shfletoni për të zgjedhur një vend instalimi (opsional) dhe klikoni Tjetra.
- Kliko Instaloni.
- Kliko Jo ose Anulo nëse merrni një ofertë për të instaluar ndonjë softuer shtesë.

Hapi 3. Instaloni programin Converter
Programi Converter është i nevojshëm për të instaluar skedarët që i duhen CutePDF. Përdorni hapat e mëposhtëm për të instaluar programin Converter:
- Klikoni dy herë Converter.exe në dosjen Shkarkimet.
- Kliko po.
- Kliko Instaloni.
- Kliko Ne rregull.

Hapi 4. Hapni skedarin PDF që dëshironi të ndani
Klikoni dy herë një skedar PDF për ta hapur atë në lexuesin tuaj të paracaktuar PDF. CutePDF funksionon nga çdo program PDF. Mund ta hapni PDF -në në Adobe Reader ose në një shfletues uebi.

Hapi 5. Hapni menunë Print
Ju zakonisht mund të hapni menunë Print me klik Skedar e ndjekur nga Shtyp ose me shtyp Ctrl (Komanda në Mac) + FMe Në një shfletues uebi, klikoni ikonën që i ngjan një printeri në këndin e sipërm të djathtë.

Hapi 6. Zgjidhni "CutePDF Writer" nga lista e printerëve tuaj në dispozicion
CutePDF vepron si një printer virtual dhe krijon një skedar PDF në vend që të printojë dokumentin. Zgjidhni CutePDF Writer "në menunë zbritëse pranë" Printerëve "ose" Destinacionit ".

Hapi 7. Zgjidhni opsionin për të printuar një sërë faqesh
Si parazgjedhje, menyja Print është vendosur të printojë të gjitha faqet. Klikoni në opsionin e radios "Faqet" ose në menunë zbritëse për të zgjedhur opsionin për të printuar një sërë faqesh.

Hapi 8. Shkruani gamën e faqeve që dëshironi të ndani në një dokument të ri
Përdorni fushën poshtë opsionit Faqet në menunë e printimit për të specifikuar një sërë faqesh që dëshironi të konvertoni në një PDF të ri. Për shembull, nëse dëshironi që faqet 1 deri në 5 të konvertohen në një PDF të ri, ju do të futni "1-5" në fushë. Duke specifikuar faqet, do të krijoni një dokument të ri nga faqet që zgjidhni.

Hapi 9. Kliko Print ose Ruaj.
Ky buton është zakonisht në këndin e poshtëm të djathtë. Do t'ju kërkohet t'i jepni një emër dhe zgjidhni vendndodhjen.

Hapi 10. Shkruani një emër për PDF
Përdorni fushën pranë "Filename" për të futur një emër për PDF -në e ndarë. Rekomandohet t'i jepni PDF -së së re një emër tjetër nga origjinali.

Hapi 11. Klikoni Ruaj
Kjo kursen një skedar të ri PDF me gamën e faqeve që keni zgjedhur

Hapi 12. Përsëriteni procesin për të krijuar më shumë PDF
Nëse keni nevojë të krijoni një PDF tjetër për faqet që nuk i keni ruajtur, përsëritni këto hapa për të krijuar një PDF tjetër për pjesën tjetër të faqeve.
Metoda 3 nga 4: Përdorimi i Preview (macOS)

Hapi 1. Hapni skedarin PDF në Preview
Programi Preview që vjen me të gjithë kompjuterët Mac mund të kryejë shumë detyra themelore pa pasur nevojë për softuer shtesë. Për të hapur një PDF në Preview, klikoni me të djathtën në një PDF dhe klikoni Hape me e ndjekur nga Parapamje.
Nëse përdorni miun magjik ose tastierën, mund të klikoni me të djathtën duke klikuar me dy gishta

Hapi 2. Klikoni Pamjen menu dhe zgjidhni Fotografi të vogla.
Menyja e shikimit është në shiritin e menusë në krye. Zgjidhni "Thumbnails" nga menyja rënëse. Kjo do të shfaq një listë të të gjitha faqeve në një panel në të majtë.

Hapi 3. Mbajeni komandën ose ⇧ Zhvendosni dhe klikoni faqet që dëshironi të ndani.
Klikoni faqet në panelin në të majtë për t'i zgjedhur ato. Mbajeni Komanda kyç dhe klikoni për të zgjedhur faqe të shumta. Mbajeni Ndërrim kyç për të zgjedhur faqe të shumta me radhë.

Hapi 4. Zvarritni dhe lëshoni faqet e zgjedhura në desktopin tuaj
Kjo do të krijojë një PDF të ri me të gjitha faqet që keni zgjedhur.

Hapi 5. Përsëriteni për të krijuar dokumente të shumta
Për të krijuar skedarë të shumtë të ndarë, thjesht mbani të shtypur Komanda ose Ndërrim dhe zgjidhni faqet që dëshironi të ndani në një PDF të veçantë. Pastaj klikoni dhe tërhiqni ato në desktop për të krijuar një PDF të ri me ato faqe.
Metoda 4 nga 4: Përdorimi i Adobe Acrobat DC Pro

Hapi 1. Hapni PDF -në që dëshironi të ndani në Adobe Acrobat
Nëse e keni të instaluar versionin e paguar të Adobe Acrobat, mund ta përdorni për të ndarë PDF -të tuaj. Ju nuk mund t'i ndani PDF -të me Adobe Acrobat Reader DC falas, kështu që nëse kjo është gjithçka që ju keni, do t'ju duhet të përdorni një nga metodat e tjera në këtë artikull.

Hapi 2. Klikoni Veglat
Optionshtë opsioni i dytë në panelin në krye.

Hapi 3. Kliko Organizimi i faqeve
Ajo ka një buton të gjelbër gëlqere në menunë Tools.

Hapi 4. Klikoni Split
Shtë në panelin në krye të faqes. Nextshtë pranë një ikone që ngjan me gërshërë.

Hapi 5. Zgjidhni mënyrën se si dëshironi ta ndani dokumentin
Përdorni menunë zbritëse në krye pranë "Split by" për të zgjedhur mënyrën se si dëshironi të ndani dokumentin. Mund ta ndani me numrin e faqeve, madhësinë e skedarit ose faqeshënuesit e nivelit të lartë.

Hapi 6. Shkruani numrin e faqeve ose madhësinë e skedarit që dëshironi të ketë secili skedar i ndarë
Nëse e ndani dokumentin sipas faqeve, shkruani numrin që dëshironi që secili skedar i ndarë të ketë pranë "Faqet" në krye. Nëse e ndani skedarin sipas madhësisë së skedarit, futni madhësinë e skedarit në megabajt (MB) që dëshironi të ketë secili skedar i ndarë.
- Skedarët e ndarë sipas faqeshënuesve të nivelit të lartë do të ndahen automatikisht bazuar në faqeshënuesit për secilën faqe.
- Ju mund të ndani më shumë se një PDF në të njëjtën kohë. Për të shtuar skedarë të shumtë klikoni Ndani skedarë të shumëfishtë në shiritin e menusë në krye. Pastaj klikoni Shtoni skedarë për të shtuar më shumë PDF për t'u ndarë.
- Nëse dëshironi të redaktoni daljen e skedarit, klikoni Opsionet e daljesMe Kjo ju lejon të zgjidhni një dosje për të ruajtur PDF -të e ndarë, si dhe të redaktoni etiketën për secilin dokument të ndarë.

Hapi 7. Klikoni Split
Buttonshtë butoni blu në krye. Kjo do ta ndajë dokumentin sipas specifikimeve që keni vendosur.