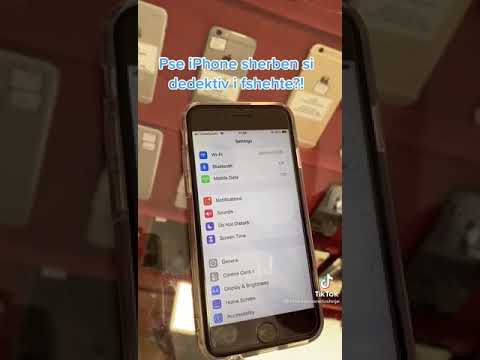Nëse e keni përditësuar iPhone tuaj në iOS 14, mund të keni vënë re një listë të re të aplikacioneve në fund të të gjithë ekraneve tuaj bazë. Ky funksion i ri, i quajtur Biblioteka e Aplikacioneve, i organizon automatikisht aplikacionet në kategori, në mënyrë që të mbani më pak ikona në ekranin tuaj kryesor. Si një shenjë e mundshme për telefonat Windows më parë, Biblioteka e Aplikacioneve gjithashtu përmban një listë të lëvizshme (dhe të kërkueshme!) Të aplikacioneve sipas rendit alfabetik. Ky wikiHow ju mëson se si të përfitoni sa më shumë nga Biblioteka e Aplikacioneve në iPhone tuaj.
Hapa
Metoda 1 nga 2: Lundrimi në Bibliotekën e Aplikacioneve

Hapi 1. Rrëshqitni majtas në ekranin bazë derisa të shihni Bibliotekën e Aplikacioneve
Do ta kuptoni që jeni në vendin e duhur kur shihni një shirit kërkimi që thotë "Biblioteka e Apple" mbi disa kuti të kategorive.

Hapi 2. Shkoni poshtë për të parë kategoritë
IPhone juaj tani i organizon automatikisht aplikacionet tuaja në kategori me emra përshkrues si Social, Shopping & Food dhe Entertainment. Aplikacionet e sapo shkarkuara do të shfaqen gjithashtu në kategorinë e Shtuar së fundmi, e cila qëndron në këndin e sipërm të djathtë të Bibliotekës.
- Nëse ka më shumë se 4 aplikacione në një kategori, ikona e tij poshtë-djathtas do të shndërrohet në një mozaik me ikona të tjera të aplikacioneve. Prekja e atij mozaiku të vogël hap një listë të të gjitha aplikacioneve në kategori, duke i bërë ato të lehta për tu shfletuar.
- Një gjë që mund të jetë zhgënjyese është se nuk ka asnjë mënyrë për të riorganizuar kategoritë tuaja. Për shembull, nëse nuk ju pëlqen që aplikacioni Mail është në Produktivitet dhe Financa, nuk mund ta zhvendosni në një kategori tjetër. Possibleshtë e mundur që Apple të na japë këtë opsion në një lëshim të ardhshëm.
- Rendi i aplikacionit dhe kategorisë do të ndryshojë bazuar në sa shpesh përdorni aplikacione të caktuara. Kategoritë që përdorni shpesh do të shfaqen më pranë majës së Bibliotekës dhe aplikacioni juaj më i përdorur do të shfaqet si ikona e parë në kategoritë e tyre.

Hapi 3. Prekni shiritin e kërkimit të Bibliotekës së Aplikimeve për të kërkuar një aplikacion
Barshtë shiriti i kërkimit në krye të ekranit të Bibliotekës së Aplikacioneve. Kjo hap një listë të të gjitha aplikacioneve në iPhone tuaj sipas rendit alfabetik. Mund të kërkoni për një aplikacion duke shtypur emrin e tij në shiritin e kërkimit, ose thjesht lëvizni nëpër listë.
Metoda 2 nga 2: Bëni që Biblioteka e Aplikacioneve të funksionojë për ju

Hapi 1. Hiqni një aplikacion për ekranin tuaj bazë
Tani që keni Bibliotekën e Aplikacioneve, keni shumë mundësi të reja për të personalizuar ekranin tuaj bazë. Së pari, nuk kërkohet më që të mbani ikonat e aplikacioneve në asnjë nga ekranet e shtëpisë tuaj. Nëse dëshironi të hiqni një aplikacion nga ekrani juaj kryesor pa pasur nevojë ta fshini aplikacionin:
- Prekni dhe mbani ikonën e aplikacionit në ekranin bazë.
- Prekni Hiq aplikacionin.
- Prekni Kaloni në Bibliotekën e AplikacioneveMe Aplikacioni automatikisht do të kategorizohet, si dhe do të kërkohet.

Hapi 2. Zhvendosni një aplikacion përsëri në ekranin bazë
Nëse vendosni që dëshironi që ikona e një aplikacioni të shfaqet në ekranin kryesor, ndiqni këto hapa:
- Rrëshqitni majtas deri në Bibliotekën e Aplikacioneve.
-
Prekni dhe mbani ikonën për aplikacionin që dëshironi në ekranin bazë. Një menu do të zgjerohet.
Nëse nuk e shihni aplikacionin, mund të prekni shiritin e kërkimit në krye dhe të kërkoni për aplikacionin. Prekni dhe mbani aplikacionet ikonë, jo emrin e tij, nëse e bëni këtë.

Hapi 3. Ndryshoni se ku do të shfaqen aplikacionet e reja
Tani që aplikacionet e sapo shkarkuara shfaqen automatikisht në Bibliotekën e Aplikacioneve, ju mund të dëshironi t'i parandaloni ato që të mos shfaqen gjithashtu në ekranin tuaj bazë. Nëse dëshironi që aplikacionet të shfaqen vetëm në Bibliotekën e Aplikacioneve në vend që të vendosin ikona në ekranin bazë:
- Hape Cilësimet aplikacion
- Prekni Ekran në shtëpi në grupin e tretë të cilësimeve.
- Për të ndaluar shtimin e ikonave të reja të aplikacioneve në ekranin tuaj bazë, trokitni lehtë mbi Vetëm Biblioteka e AplikacioneveMe Pranë tij do të shfaqet një pikë kontrolli blu.
- Nëse dëshironi që aplikacionet të shfaqen vazhdimisht në ekranin bazë, Shto në Ekranin Fillestar është opsioni për ju.
- Nëse dëshironi të shihni shënjat e njoftimeve (të tilla si numri i njoftimeve të palexuara në aplikacionin Facebook) në Bibliotekën e Aplikacioneve, mund të rrëshqisni çelësin "Trego në Bibliotekën e Aplikacioneve" në pozicionin aktiv (jeshil).

Hapi 4. Fshihni një faqe të ekranit kryesor
Nëse keni disa faqe aplikacionesh në të cilat nuk keni nevojë të përdorni rregullisht, thjesht mund t'i fshehni ato dhe në vend të tyre të përdorni Bibliotekën e Aplikacioneve. Për të fshehur ekranin bazë:
- Prekni dhe mbani një vend bosh në ekranin tuaj kryesor.
- Prekni pikat në pjesën e poshtme në qendër të ekranit mbi Dock.
- Prekni rrethin poshtë çdo ekrani që dëshironi të fshehni.
- Prekni U krye në këndin e sipërm të djathtë. Ekranet e zgjedhura tani janë të fshehura, por aplikacionet mbeten në Bibliotekën e Aplikacioneve për qasje të lehtë.

Hapi 5. Fshini plotësisht një aplikacion
Tani që keni Bibliotekën e Aplikacioneve, ka dy mënyra për të fshirë një aplikacion nga telefoni juaj:
-
Biblioteka e aplikacioneve:
- Rrëshqitni deri në të majtë derisa të shihni Bibliotekën e Aplikacioneve.
- Prekni dhe mbani ikonën e aplikacionit që dëshironi të fshini.
- Prekni Fshi Aplikacionin.
- Prekni Fshi për të konfirmuar.
-
Ekran në shtëpi:
- Prekni dhe mbani një ikonë aplikacioni në cilindo nga ekranet tuaj bazë.
- Në menunë që shfaqet, trokitni lehtë mbi Hiq aplikacionin.
- Prekni Fshi Aplikacionin.
- Prekni Fshi Aplikacionin për të konfirmuar.
Këshilla
- Aplikacionet që nuk përshtaten në asnjë nga kategoritë ekzistuese të Apple i shtohen kategorisë "Të tjera".
- Mund të riorganizoni ikonat e aplikacioneve në ekranin tuaj bazë. Prekni dhe mbani çdo ikonë të aplikacionit, zgjidhni Redakto ekranin kryesor, dhe më pas i tërheq aplikacionet tuaja sipas dëshirës. Ju gjithashtu mund të rirregulloni widget -et në këtë mënyrë.
- Ende mund të krijoni dosjet tuaja të aplikacioneve në ekranin kryesor duke zvarritur një ikonë në tjetrën dhe duke i dhënë kategorisë një emër.