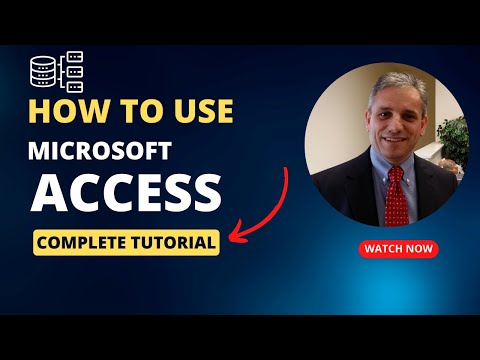Microsoft Excel është një nga redaktorët më të përdorur të tabelave, sepse ofron shumë funksionalitete për të qenë relevante gjatë viteve. Një funksion është aftësia për të shtuar rreshta në fletë. Në rast se jeni në një pozicion ku e kuptoni që keni humbur një rresht gjatë krijimit të spreadsheet -it tuaj, nuk ka asgjë për të djersitur sepse shtimi i rreshtave në një spreadsheet të Excel -it është aq i lehtë.
Hapa
Metoda 1 nga 3: Futja e një rreshti

Hapi 1. Gjeni skedarin Excel në të cilin keni nevojë të punoni
Duke përdorur shfletuesin e skedarëve të kompjuterit tuaj, lundroni nëpër dosjet tuaja derisa të gjeni skedarin Excel që dëshironi të hapni.

Hapi 2. Hapni skedarin duke klikuar dy herë mbi të
Excel do të fillojë automatikisht kur hapni një dokument Excel në kompjuterin tuaj.

Hapi 3. Zgjidhni fletën në të cilën do të futni rreshtat
Në këndin e poshtëm të majtë të fletës së punës janë disa skeda. Këto skeda ose mund të etiketohen Sheet1, Sheet2, etj., Ose të riemërohen në një emër që ju preferoni. Klikoni në fletën në të cilën do të futni rreshta.

Hapi 4. Zgjidhni një rresht
Bëni këtë duke klikuar në numrin e rreshtit që gjendet në të majtë të ekranit.
Ju gjithashtu mund të zgjidhni një qelizë në rreshtin mbi të cilin dëshironi të futni një rresht të ri

Hapi 5. Klikoni me të djathtën në rreshtin e zgjedhur
Do të shfaqet një meny konteksti.

Hapi 6. Zgjidhni “Fut
” Një rresht do të futet mbi atë që keni zgjedhur.
Metoda 2 nga 3: Futja e shumë rreshtave

Hapi 1. Hapni skedarin Excel në të cilin keni nevojë të punoni
Gjeni skedarin në dosjet e kompjuterit tuaj dhe klikoni dy herë mbi të për ta hapur atë.

Hapi 2. Zgjidhni fletën në të cilën do të futni rreshtat
Në këndin e poshtëm të majtë të fletës së punës janë disa skeda. Këto skeda ose mund të etiketohen Sheet1, Sheet2, etj., Ose të riemërohen në një emër që ju preferoni. Klikoni në fletën në të cilën do të futni rreshtat.

Hapi 3. Zgjidhni numrin e rreshtave që dëshironi të futni
Për të futur rreshta të shumtë, nënvizoni rreshtat më poshtë ku dëshironi të futni rreshta. Theksoni të njëjtin numër rreshtash siç dëshironi të futni.
Për shembull, nëse doni të futni katër rreshta të rinj, zgjidhni katër rreshta

Hapi 4. Klikoni me të djathtën në rreshtat e zgjedhur
Do të shfaqet një meny konteksti.

Hapi 5. Zgjidhni “Fut
” Numri i rreshtave që keni theksuar do të futet mbi rreshtat që keni zgjedhur.
Metoda 3 nga 3: Futja e rreshtave jo të ngjitur

Hapi 1. Gjeni skedarin Excel në të cilin keni nevojë të punoni
Duke përdorur shfletuesin e skedarëve të kompjuterit tuaj, lundroni nëpër dosjet tuaja derisa të gjeni skedarin që dëshironi të hapni.

Hapi 2. Hapni skedarin
Bëni këtë duke klikuar dy herë mbi të. Excel do të fillojë automatikisht kur hapni një dokument Excel në kompjuterin tuaj.

Hapi 3. Zgjidhni fletën në të cilën do të futni rreshtat
Në këndin e poshtëm të majtë të fletës së punës janë disa skeda. Këto skeda ose mund të etiketohen Sheet1, Sheet2, etj., Ose të riemërohen në një emër që ju preferoni. Klikoni në fletën në të cilën do të futni rreshtat.

Hapi 4. Zgjidhni rreshtat
Për të futur rreshta jo ngjitës, mbani të shtypur butonin CTRL dhe zgjidhni rreshtat jo ngjitës duke klikuar me të majtën në miun tuaj.

Hapi 5. Klikoni me të djathtën në rreshtat e zgjedhur
Do të shfaqet një meny konteksti.

Hapi 6. Zgjidhni “Fut
” Numri i rreshtave që keni theksuar do të futet mbi rreshtat që keni zgjedhur.