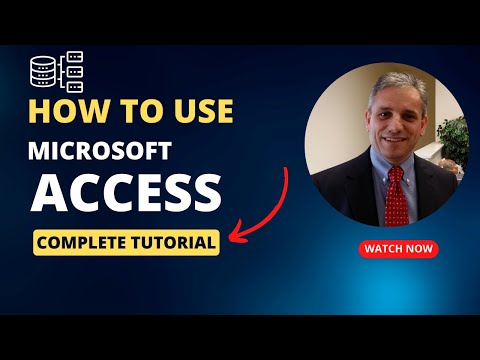Një zhgënjim i madh i shumë përdoruesve me internetin ethernet është pamundësia për të lidhur pajisjet inteligjente, të tilla si telefonat inteligjentë, tabletët dhe tastierat e lojërave video me internetin. Sidoqoftë, ethernet mund të ndahet si një lidhje wi-fi me këto pajisje duke ruajtur ende shërbimin ethernet të pandryshuar në të njëjtën kohë.
Hapa
Metoda 1 nga 7: Përdorimi i Virtual Router Manager

Hapi 1. Vizitoni faqen e internetit të Virtual Router Manager
Gjeni ikonën që thotë "Shkarkoni" dhe zgjidhni atë. Ky program është i pajtueshëm me Windows 7 e lart.

Hapi 2. Lejoni kompjuterin tuaj të ruajë dhe shkarkojë skedarin
Pritja e shkarkimit është e shkurtër, pasi programi merr shumë pak ruajtje- është 1.3 MB.

Hapi 3. Filloni procesin e instalimit duke klikuar "Next" në çdo opsion të paraqitur
Nuk ka programe të fshehura që vijnë me instalimin. Prisni që të përfundojë instalimi. Kjo duhet të zgjasë rreth dy deri në tre minuta.

Hapi 4. Drejtojeni atë
Për të përdorur programin, shkruani SSID dhe fjalëkalimin e rrjetit tuaj të dëshiruar. Kjo mund të jetë gjithçka që dëshironi. Në "Lidhja e përbashkët", zgjidhni Ethernet. Zgjidhni "Start Virtual Router" dhe rrjeti i ri do të formohet menjëherë. Nëse shikoni pajisjet tuaja, rrjeti duhet të shfaqet në cilësimet e Wi-Fi. Prekni rrjetin tuaj, futni fjalëkalimin dhe do të lidheni me Wi-Fi!
Metoda 2 nga 7: Përdorimi i Command Prompt

Hapi 1. Nisni Command Prompt
Përdorni ose shkurtoren Windows + x (vetëm në Windows 8) ose thjesht kërkoni për atë në listën e programeve.

Hapi 2. Futni komandën:
drejtuesit e shfaqjeve të netsh wlan. Nëse "Rrjeti i mbështetur" mbështet "Po", atëherë jeni të pajisur për të vazhduar. Përndryshe, keni nevojë për një azhurnim të harduerit, kështu që kjo metodë nuk do të funksionojë.

Hapi 3. Futni komandën:
netsh wlan vendos modalitetin e hostuar të punës = lejo ssid = çelës =. Mos e lini bosh pas shenjave të barabarta. Këtu futni SSID -in dhe çelësin ose fjalëkalimin tuaj.
- SSID është thjesht emri i rrjetit. Mund të jetë gjithçka që dëshironi.
- Çelësi është fjalëkalimi i Wi-Fi. Sigurojeni atë duke e mbajtur atë të paktën tetë karaktere të gjatë.
- Për shembull: netsh wlan vendosur modaliteti i punës i hostuar = lejo ssid = T2 Kryesor çelësi = 12345678

Hapi 4. Futni komandën:
netsh wlan filloni punën e hostuar. Para hyrjes në këtë, rrjeti është bërë. Kjo komandë fillon rrjetin. Pas kësaj, shtypni "exit" për të mbyllur Command Prompt.

Hapi 5. Hapni Rrjetin dhe Qendrën e Ndarjes
Shkoni te "Ndrysho cilësimet e përshtatësit". Mund të hyni në Qendrën e Rrjetit dhe Ndarjes duke:
- Përdorimi i menysë Start (nëse keni një sistem më të vjetër se Windows 8).
- Kërkojeni atë.
- Zgjidhni ikonën e rrjetit në shiritin e veglave dhe gjeni opsionin për hapjen e Qendrës së Rrjetit dhe Ndarjes.

Hapi 6. Klikoni me të djathtën në lidhjen "Ethernet"
Pastaj zgjidhni "Karakteristikat". Kjo mund të kërkojë leje administratori; nëse kërkon një fjalëkalim, futeni atë dhe zgjidhni "Vazhdo". Nëse nuk jeni administrator ose nuk e dini fjalëkalimin, pyesni administratorin për të.

Hapi 7. Në dritaren që shfaqet, shfletoni te "Skeda e ndarjes"
Kontrolloni "Lejo që përdoruesit e tjerë të rrjetit të lidhen përmes Lidhjes në Internet të këtij kompjuteri".

Hapi 8. Në menunë zbritëse, zgjidhni "Lidhja me zonën lokale" dhe klikoni "OK"
Metoda 3 nga 7: Përdorimi i një Rrjeti Ad-hoc për Windows 7
Hapi 1. Klikoni në menunë Start
Nga atje lundroni te Paneli i Kontrollit, pastaj në Rrjetin dhe Qendrën e Ndarjes. Ju gjithashtu mund të përdorni një shkurtore për të arritur atje më shpejt. Ikona e internetit në pjesën e poshtme të djathtë të shiritit të veglave ju lejon të përdorni atë shumë më shpejt. Gjithashtu ju tregon informacion në lidhje me lidhjen tuaj aktuale të internetit dhe nëse ka ndonjë rrjet pa tel në dispozicion.
Hapi 2. Rishikoni dritaren që shpjegon se çfarë është një rrjet pa tel ad-hoc
Ai gjithashtu do të sigurojë disa informacione në lidhje me rrjetin dhe në thelb do të shpjegojë gjithçka që duhet të dini. Sidoqoftë, rrjetet ad-hoc janë shumë të kufizuara, dhe çdo pajisje që përdor rrjetin pa tel ad-hoc duhet të jetë brenda 30 këmbëve nga njëra-tjetra, në çdo drejtim. Duke llogaritur faktin se disa objekte shtëpiake mund të bllokojnë gjithashtu këtë sinjal, diapazoni mund të shkurtohet përgjysmë.
Hapi 3. Vendosni emrin e rrjetit tuaj
Zgjidhni edhe llojin e sigurisë. Lloji i rekomanduar i sigurisë është WPA2-Personal, pasi ju jep sigurinë më të mirë në dispozicion. Nëse keni ndërmend të krijoni një rrjet ad-hoc në të ardhmen, sigurohuni që të kontrolloni kutinë duke thënë "Ruaj këtë rrjet" dhe vazhdoni duke klikuar butonin Next. Tani do të keni krijuar një rrjet pa tel ad-hoc!
Metoda 4 nga 7: Përdorimi i Connectify

Hapi 1. Vizitoni faqen e internetit të Connectify
Gjeni ikonën që thotë "Shkarkoni" dhe zgjidhni atë. Nëse një faqe tjetër shfaqet pa filluar shkarkimi, thjesht klikoni butonin "tjetër" në fund të faqes për të filluar shkarkimin. Ky program është i pajtueshëm me Windows 7 e lart.

Hapi 2. Lejoni kompjuterin tuaj të ruajë dhe shkarkojë skedarin
Shkarkimi do të zgjasë rreth pesë minuta. 8.shtë 8.9 MB.

Hapi 3. Filloni procesin e instalimit
Zgjidhni se ku duhet të vendoset Connectify në kompjuterin tuaj (ai duhet të krijojë vendin e vet) dhe opsione të tjera. Prisni që të përfundojë instalimi. Kjo duhet të zgjasë rreth dhjetë minuta, por mund të varet nga shpejtësia e kompjuterit tuaj. Instalimi mund të kërkojë një rindezje për të përfunduar.

Hapi 4. Drejtojeni atë
Shkruani SSID dhe fjalëkalimin. Në versionin falas të Connectify, kërkon që të keni "Connectify-" dhe më pas çfarëdo SSID që dëshironi. Fjalëkalimi mund të jetë gjithçka që dëshironi. Klikoni "Start Hotspot" dhe rrjeti juaj do të formohet menjëherë. Ju mund ta ndaloni rrjetin në çdo kohë duke klikuar "Stop Hotspot". Nëse shikoni pajisjet tuaja, rrjeti duhet të shfaqet në cilësimet e Wi-Fi. Prekni rrjetin tuaj, futni fjalëkalimin dhe do të lidheni me Wi-Fi!
Në skedën Klientë, mund të shihni pajisjet e lidhura me rrjetin tuaj. Ju gjithashtu mund të shihni pajisjet e lidhura më parë
Metoda 5 nga 7: Përdorimi i OSToto Hotspot

Hapi 1. Vizitoni faqen e internetit të OSToto
Gjeni ikonën që thotë "Shkarkoni" dhe zgjidhni atë. Ky program është i pajtueshëm me Windows XP/Windows Vista dhe më lart, ndryshe nga shumë programe të ngjashme, që do të thotë se nëse keni një sistem më të vjetër ky do të funksionojë akoma. Duhen rreth një minutë për t'u instaluar. 9.shtë 9.38 MB.

Hapi 2. Filloni instalimin
Zgjidhni vendndodhjen e skedarit, të cilin ai duhet ta sigurojë vetë, nëse dëshironi ose jo shkurtore dhe klikoni në instalim. Prisni që të përfundojë.

Hapi 3. Drejtojeni atë
Shkruani SSID dhe fjalëkalimin tuaj. Këto mund të jenë gjithçka që dëshironi. Klikoni "Ndizni Wifi Hotspot" (ose çfarëdo që fillon rrjetin) dhe do të keni krijuar rrjetin tuaj wi-fi!
- Do t'ju tregojë se cilat pajisje janë të lidhura me rrjetin tuaj.
- Nëse shikoni pajisjet tuaja, rrjeti duhet të shfaqet në cilësimet e Wi-Fi. Prekni rrjetin tuaj, futni fjalëkalimin dhe do të lidheni me Wi-Fi!
Metoda 6 nga 7: Përdorimi i ndarjes në internet të Macbook

Hapi 1. Klikoni menunë Apple
Shkoni te Preferencat e Sistemit, pastaj zgjidhni ikonën Sharing.
Një kufizim i përdorimit të kësaj metode është se ju nuk mund të strehoni një rrjet wi-fi dhe të lidheni me një rrjet tjetër në të njëjtën kohë. Mund të lidheni vetëm me një kabllo ethernet dhe të strehoni një rrjet pa tel njëkohësisht
Hapi 2. Zgjidhni opsionin "Internet Sharing" në listë
Pasi ta keni bërë këtë, duhet të zgjidhni lidhjen e internetit që do të ndani. Nën ku thuhet, "Internet Sharing: Off", ekziston një opsion që thotë, "Ndani lidhjen tuaj nga:". Zgjidhni ethernet nga kjo listë (nëse dëshironi të përdorni një lidhje tjetër, shkoni përpara). Në kutinë "Për kompjuterët që përdorin" (nën opsionin "Ndani lidhjen tuaj nga") kontrolloni opsionin Wi-Fi.
Hapi 3. Zgjidhni butonin "Opsionet Wi-Fi" në fund të dritares
Kështu do të konfiguroni pikën tuaj të nxehtë. Shkruani çfarëdo emri rrjeti që dëshironi. Pastaj, zgjidhni kanalin e dëshiruar dhe llojin e sigurisë. WPA2-Personal rekomandohet për mbrojtjen më të mirë. Shkruani fjalëkalimin tuaj të dëshiruar dhe futeni përsëri në kutinë më poshtë për verifikim. Klikoni butonin "OK" në fund të dritares që shfaqet.
Hapi 4. Klikoni butonin Start në dritaren që shfaqet
Dritarja që shfaqet do t'ju pyesë "A jeni i sigurt që doni të aktivizoni ndarjen në internet?" dhe jepni një paralajmërim. Për të filluar rrjetin, sigurohuni që të klikoni "Start" dhe jo "Cancel". Tani keni krijuar një rrjet wi-fi!
Metoda 7 nga 7: Përdorimi i Ruterit WiFi Pa pagesë Virtual

Hapi 1. Vizitoni uebfaqen Falas të Virtual WiFi Router
Klikoni butonin e shkarkimit dhe zgjidhni atë për të filluar shkarkimin tuaj. Prisni një minutë ose dy që të përfundojë. Ky program është i pajtueshëm me Windows 7 dhe më të lartë, dhe është 6.4 MB.

Hapi 2. Filloni procesin e instalimit
Vendosni çdo preferencë që dëshironi, konfiguroni cilësimet dhe prisni derisa të instalohet. Instalimi mund të kërkojë që ju të jeni administrator ose të regjistroheni në llogarinë tuaj të administratorit. Nëse nuk jeni regjistruar në llogarinë e administratorit, kaloni në të dhe rinisni shkarkimin dhe instalimin.

Hapi 3. Drejtojeni atë
Shkruani SSID dhe fjalëkalimin e dëshiruar. Kur programi është nisur për herë të parë, emri dhe fjalëkalimi i pikës së nxehtë janë vendosur në Router WiFi Virtual Free dhe 12345678. Rekomandohet t'i ndryshoni ato në çfarëdo që dëshironi.

Hapi 4. Zgjidhni burimin tuaj të internetit dhe kufirin e pajisjes
Zgjidhni një nga lidhjet e internetit (Ethernet, Cable Modem, Bluetooth, Dial-up, etj.) Që keni nga menyja zbritëse për ta ndarë. Në kutinë "Klientët Max", mund të rrisni ose zvogëloni numrin maksimal të pajisjeve të lidhura me rrjetin tuaj. Shuma e paracaktuar është 10, megjithatë është e ndryshueshme. Kur vendoset në këtë kufi, nëse sasia e pajisjeve që përpiqen të lidhen tejkalon 10, ato nuk mund të lidhen me rrjetin edhe me SSID dhe fjalëkalimin e duhur.

Hapi 5. Klikoni butonin "Start Hotspot" për të krijuar rrjetin WiFi
Për të anuluar ose ndaluar pikën e nxehtë, thjesht klikoni në butonin "Stop Hotspot". Mund ta filloni përsëri në çdo kohë.
Këshilla
- Mbani fjalëkalimet tuaja të gjata, të sigurta dhe të sigurta. Shtoni shkronja dhe numra të mëdhenj dhe bëjeni atë diçka unike dhe të veçantë për të cilën do të ishte jashtëzakonisht e vështirë të merret me mend ose të futet.
- Përdorni vetëm ad-hoc nëse keni ndërmend të lidhni kompjuterë afër njëri-tjetrit. Disa pajisje inteligjente nuk mbështesin lidhje ad-hoc.
- Nëse sistemi juaj operativ është më i ulët se Windows 7, Connectify dhe Virtual Router do t'ju lejojnë të shkarkoni skedarët, por pasi të hapni skedarin e instalimit, nuk do t'ju lejojë të vazhdoni me instalimin.
- Nëse përdorni Connectify për biznes, ata gjithashtu ofrojnë versione PRO dhe MAX. Për përdoruesit e zakonshëm, megjithatë, përmbajuni versionit falas për përdorim personal.
- Të gjitha programet (OSToto, Connectify, Virtual Router, WiFi Virtual WiFi Router Falas) përdorin WPA2 si lloj sigurie. Kjo është më e mira dhe më e sigurta për fjalëkalimet.
Paralajmërimet
- Mos i ripërdorni fjalëkalimet nga ndonjë llogari tjetër që keni si Facebook ose Twitter.
- Nëse përdorni Command Prompt, sigurohuni që të shkruani komandat saktësisht siç janë shkruar në artikull. Një gabim ose gabim shtypi mund të rezultojë në një komandë të ndryshme, duke e bërë kompjuterin të bëjë diçka tjetër nga ajo që dëshironi të bëni.
- Wi-fi mund të lëshojë rrezatim pak të dëmshëm (më keq në afat të gjatë) kështu që fikni wi-fi kur nuk jeni në përdorim.
- Nëse kontrolloni Command Prompt dhe rrjetet e pritura nuk mbështeten, atëherë hardueri i kompjuterit tuaj është shumë i vjetër dhe për këtë arsye nuk do të jetë në gjendje të ndajë internetin. Meqenëse programet e lartpërmendura përdorin të gjithë këtë komandë bazë, një azhurnim i pajisjeve është i nevojshëm për të ndarë internetin.