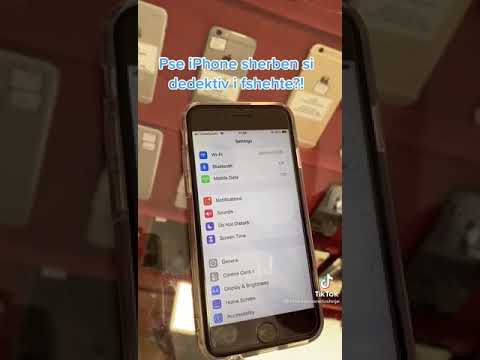Tabela me byrek është një element kryesor në të gjitha prezantimet e biznesit. Nëse dëshironi të krijoni një tabelë dhe ta ndani atë në pjesë individuale, ndiqni udhëzimet hap pas hapi më poshtë. Kjo do t'ju mësojë se si të përdorni komandën ndarëse në Adobe Illustrator CS5.
Hapa

Hapi 1. Krijoni një dokument të ri
Shkoni te File> New ose Ctrl + N dhe vendosni madhësinë e dokumentit në një kanavacë vertikale me madhësi shkronjash. Ju mund të shtoni udhëzues duke krijuar një drejtkëndësh duke përdorur mjetin drejtkëndësh (W: 8.5in, H: 11in). Pastaj tërhiqni udhëzuesit në secilën qendër të kutisë së kufirit. Përfundoni duke klikuar me të djathtën mbi vizorin tuaj për të ndryshuar matjet e dokumentit tuaj në piksele.

Hapi 2. Krijo një rreth duke përdorur mjetin e elipsit
Vendosni matjet e rrethit në 500 x 500 piksele.

Hapi 3. Bëni një rresht duke klikuar në mjetin e linjës
Për ta bërë vijën drejt, mbani të shtypur veglën shift në tastierën tuaj.

Hapi 4. Rrotulloni vijën në kënd 25 gradë
Mund ta rrotulloni vijën duke zgjedhur vijën> klikoni me të djathtën> transformoni> rrotulloheni. Pasi ta keni bërë këtë, mund të vendosni këndin në 25 dhe të klikoni në kopje.

Hapi 5. Pasi të keni rrotulluar dhe kopjuar vijën, do t'ju duhet ta rrotulloni dhe kopjoni përsëri pesë herë të tjera
Kjo do të prodhojë një sërë linjash në krye të rrethit.

Hapi 6. Tani shkoni te dritarja> gjurmuesi i rrugës për dritaren e gjurmuesve tuaj
Zgjidhni të gjitha objektet (ose thjesht mund të zgjidhni Ctrl + A), dhe pastaj klikoni "Ndani" në dritaren e gjetësve të rrugës tuaj.
Automatikisht rrethi do të ndahet me 14 trekëndësha individualë, të grupuar së bashku. Në këtë pikë mund të klikoni dhe të paloseni për të fshirë forma shtesë të panevojshme

Hapi 7. Zhngruponi pjesët e byrekut trekëndësh
Kjo duhet të bëhet para se të shtoni ngjyrë. Për t'u çgrupuar, përzgjidhni grupin> kliko me të djathtën> çgrupi.

Hapi 8. Tani që format janë të pa grupuara, mund të klikoni në trekëndëshat individualë dhe t'i shtoni ngjyrë mbushjeve të trekëndëshit
Shtoni ngjyrë duke ndjekur këto kombinime: E kuqe: C = 0.08, M = 99.65, Y = 97.42, K = 0.19; Portokalli: C = 0, M = 40.09, Y = 95.65, K = 0; E verdhë: C = 4.69, M = 0, Y = 88.69, K = 0; E gjelbër: C = 74.6, M = 0, Y = 99.46, K = 0; Blu: C = 78.34, M = 30.95, Y = 0, K = 0; Indigo: C = 85.27, M = 99.91, Y = 3.03, K = 0.5; Vjollce: C = 60.31, M = 99.58, Y = 1.62, K = 0.44

Hapi 9. Pasi të keni shtuar ngjyrën në mbushjen e trekëndëshave, mund t'i gruponi të gjitha së bashku përsëri
Bëni këtë duke zgjedhur të gjithë ose Ctrl + A> kliko me të djathtën> grup.