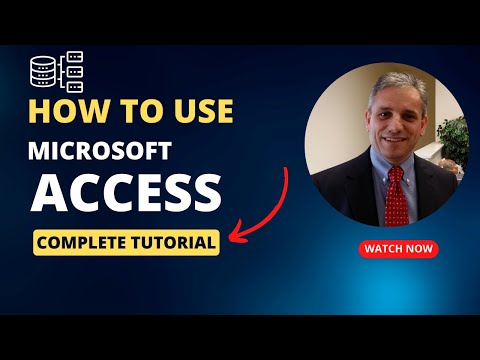Ky wikiHow ju mëson se si të përditësoni numrin tuaj të telefonit në Twitter në një iPhone ose iPad.
Hapa

Hapi 1. Hapni Twitter
Shtë një ikonë blu me zog të bardhë. Zakonisht do ta gjeni në ekranin tuaj kryesor.
Nëse nuk jeni regjistruar, futni informacionin e llogarisë tuaj në Twitter për t'u identifikuar tani
Hapi 2. Prekni ikonën e profilit tuaj nga menyja e sipërme

Hapi 3. Prekni ingranazhin
Insideshtë brenda një butoni gri të skicës pranë pjesës së sipërme të profilit tuaj.

Hapi 4. Prekni Cilësimet dhe privatësinë

Hapi 5. Prekni Llogaria

Hapi 6. Prekni Shto pranë "Numri i telefonit
”
Nëse tashmë keni shtuar një numër telefoni, prekni Update number

Hapi 7. Shkruani numrin tuaj të telefonit
Përdorni bllokun e thirrjes për të futur gjithçka përveç kodit të vendit, i cili duhet të shfaqet automatikisht mbi numrin.
Hapi 8. Prekni Shto telefon
Twitter tani do t'ju dërgojë një mesazh me tekst për të konfirmuar numrin e telefonit. Mesazhi do të përmbajë një kod që do t'ju duhet të shkruani në ekranin tjetër.

Hapi 9. Fut kodin nga mesazhi me tekst
Përsëri, përdorni bllokun e thirrjes për të futur kodin. Kjo do të konfirmojë që numri i telefonit është aktiv.
Hapi 10. Prekni Verifiko
Numri juaj i telefonit tani është i përditësuar në Twitter.