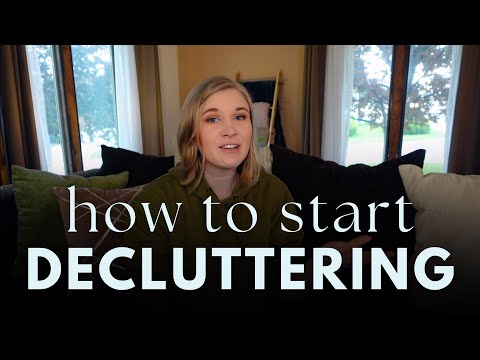Ky wikiHow ju mëson se si të bëni një paraqitje vizuale të të dhënave tuaja në Microsoft Excel duke përdorur një grafik me shtylla.
Hapa
Pjesa 1 nga 2: Shtimi i të dhënave

Hapi 1. Hapni Microsoft Excel
Ngjan me një "X" të bardhë në një sfond të gjelbër.
Nëse dëshironi të krijoni një grafik nga të dhënat para-ekzistuese, në vend të kësaj klikoni dy herë në dokumentin Excel që përmban të dhënat për t'i hapur dhe për të vazhduar në seksionin tjetër

Hapi 2. Klikoni Fletoren e punës Bosh (PC) ose Libër pune Excel (Mac).
Shtë në anën e sipërme të majtë të dritares së modelit.

Hapi 3. Shtoni etiketa për akset X dhe Y të grafikut
Për ta bërë këtë, klikoni në A1 qelizë (boshti X) dhe shkruani një etiketë, pastaj bëni të njëjtën gjë për B1 qeliza (boshti Y).
Për shembull, një grafik që mat temperaturën gjatë ditëve të një jave mund të ketë "Ditë" brenda A1 dhe "Temperatura" në B1.

Hapi 4. Futni të dhëna për akset X dhe Y të grafikut
Për ta bërë këtë, ju do të shkruani një numër ose fjalë në A ose B kolonë për ta zbatuar atë në boshtin X- ose Y, respektivisht.
Për shembull, duke shtypur "E hënë" në A2 qelizë dhe "70" në B2 fusha mund të tregojë se ishte 70 gradë të hënën.

Hapi 5. Përfundoni futjen e të dhënave tuaja
Pasi të keni përfunduar futjen e të dhënave tuaja, jeni gati t'i përdorni të dhënat për të krijuar një grafik me shtylla.
Pjesa 2 nga 2: Krijimi i një Grafiku

Hapi 1. Zgjidhni të gjitha të dhënat tuaja
Për ta bërë këtë, klikoni në A1 qelizë, mbani të shtypur ⇧ Shift dhe pastaj klikoni vlerën e poshtme në B kolonë. Kjo do të zgjedhë të gjitha të dhënat tuaja.
Nëse grafiku juaj përdor shkronja, numra dhe kështu me radhë, thjesht mos harroni të klikoni në qelizën e sipërme të majtë në grupin tuaj të të dhënave dhe pastaj klikoni në të djathtën e poshtme ndërsa mbani ⇧ Shift

Hapi 2. Klikoni në skedën Fut
Shtë në krye të dritares Excel, në të djathtë të Në shtëpi skedë

Hapi 3. Klikoni ikonën "Grafiku i shtyllave"
Kjo ikonë është në grupin "Grafikët" më poshtë dhe në të djathtë të Fut skedë; i ngjan një serie prej tre shufrave vertikale.

Hapi 4. Klikoni një opsion grafiku me shirita
Modelet në dispozicion për ju do të ndryshojnë në varësi të sistemit tuaj operativ dhe nëse keni blerë apo jo Excel, por disa opsione të njohura përfshijnë sa vijon:
- Kolona 2-D - Përfaqëson të dhënat tuaja me shirita të thjeshtë vertikalë.
- Kolona 3-D - Paraqet shirita tre-dimensionale, vertikalë.
- Bar 2-D - Paraqet një grafik të thjeshtë me shufra horizontale në vend të atyre vertikale.
- Bar 3-D - Paraqet shirita tre-dimensionale, horizontale.

Hapi 5. Përshtatni pamjen e grafikut tuaj
Pasi të vendosni për një format grafik, mund të përdorni seksionin "Dizajni" pranë krye të dritares Excel për të zgjedhur një model të ndryshëm, për të ndryshuar ngjyrat e përdorura ose për të ndryshuar plotësisht llojin e grafikut.
- Dritarja "Dizajni" shfaqet vetëm kur grafiku juaj është zgjedhur. Për të zgjedhur grafikun tuaj, klikoni mbi të.
- Ju gjithashtu mund të klikoni mbi titullin e grafikut për ta zgjedhur atë dhe pastaj shtypni një titull të ri. Titulli është zakonisht në krye të dritares së grafikut.
Shembuj të grafikëve me shirita

Shembull i Grafikut të Barit Horizontal

Shembull i grafikut të shiritit vertikal

Shembull Grafiku i Barit të Grumbulluar
Këshilla
- Grafikët mund të kopjohen dhe pastaj të ngjiten në programet e tjera të Microsoft Office si Word ose PowerPoint.
- Nëse grafiku juaj kaloi boshtet x dhe y nga tabela juaj, shkoni te skeda "Dizajni" dhe zgjidhni "Ndërro rreshtin/kolonën" për ta rregulluar atë.