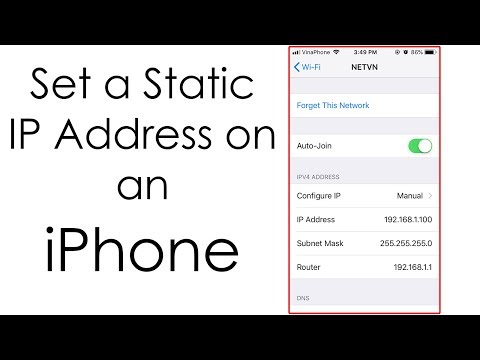Shkopinjtë e kujtesës-të njohur më shpesh si "flash drives"-janë disqe të lëvizshëm miniaturë të aftë për të mbajtur skedarë, dosje, fotografi, madje edhe programe të tëra ose sisteme operative të pavarura nga hard disku i kompjuterit tuaj. Mund të shtoni skedarë në një memorie duke e futur atë në portën USB të kompjuterit tuaj dhe duke i tërhequr skedarët në ndërfaqen e tij.
Hapa
Metoda 1 nga 2: Përdorimi i një Memory Stick në një kompjuter

Hapi 1. Gjeni portën USB të kompjuterit tuaj
Portat USB janë drejtkëndëshe me një copë plastike të fortë në gjysmën e sipërme të slotit dhe një hapësirë boshe në pjesën e poshtme. Porti duhet të ketë një grafik të tre shigjetave të degëzuara që tregojnë lart (ose poshtë, në varësi të kompjuterit tuaj) pranë tij.
Nëse jeni duke përdorur një desktop, portat tuaja USB ka shumë të ngjarë të integrohen në CPU, ndërsa portat USB të laptopit janë zakonisht në skajet e majtë ose të djathtë të kutisë

Hapi 2. Lidheni memorin tuaj në portën USB
Sigurohuni që pjesa e fortë në pjesën e brendshme të portës së kujtesës të jetë në pjesën e poshtme kur e lidhni.

Hapi 3. Prisni që të shfaqet ndërfaqja e kujtesës
Kjo mund të zgjasë disa minuta nëse kjo është hera e parë që instaloni këtë memorie në kompjuterin tuaj.
Nëse memoria nuk hapet automatikisht, klikoni dy herë "Kompjuteri im" dhe gjeni emrin e kartës suaj të kujtesës nën seksionin "Pajisjet dhe disqet". Klikoni dy herë mbi emrin e tij për të hapur dritaren e kujtesës

Hapi 4. Zgjidhni skedarët që dëshironi të shtoni në kujtesën
Nëse skedarët tuaj janë të gjithë në të njëjtin vend, thjesht klikoni dhe tërhiqni kursorin tuaj nëpër skedarët tuaj derisa t'i keni theksuar të gjithë.
Për të kërkuar një skedar në kompjuterin tuaj, hapni menunë Start dhe shkruani emrin e skedarit në shiritin e kërkimit në fund të menusë. Nëse jeni duke përdorur Cortana, fusha duhet të thotë "Më pyet asgjë"

Hapi 5. Mbani të shtypur Ctrl dhe trokitni lehtë mbi C për të kopjuar skedarët tuaj.
- Nëse nuk doni t'i ruani skedarët tuaj në kompjuterin tuaj, thjesht klikoni dhe tërhiqni skedarët tuaj të zgjedhur në dritaren e kartës së kujtesës dhe lëshojini ato atje.
- Disa kartë memorie do të kopjojnë skedarët tuaj si parazgjedhje, duke lënë kopjet origjinale të skedarëve në kompjuterin tuaj.

Hapi 6. Klikoni në dritaren e memorjes
Kjo do të zgjedhë kartën e kujtesës si destinacion për skedarët tuaj.

Hapi 7. Mbani të shtypur Ctrl dhe trokitni lehtë mbi V për të ngjitur skedarët tuaj.
Kjo do t'i shtojë ato në kujtesën tuaj.

Hapi 8. Prisni që skedarët tuaj të përfundojnë transferimin
Në varësi të madhësisë së skedarëve tuaj, shtimi i tyre në kartën e kujtesës mund të zgjasë nga disa sekonda në orë.

Hapi 9. Gjeni ikonën e kujtesës në shiritin e veglave në këndin e poshtëm të djathtë
Kjo shirit veglash është në të njëjtën zonë me orën. Ikona i ngjan skicës së një memorieje me një shenjë kontrolli ngjitur me të, dhe duhet të prodhojë frazën "Hiqni në mënyrë të sigurtë pajisjet kompjuterike dhe nxirrni media" kur lëvizni mbi të me kursorin tuaj.
Ju mund të keni nevojë të klikoni shigjetën me drejtim lart në anën e majtë të kësaj shiriti të veglave në mënyrë që të shihni ikonën e flash drive

Hapi 10. Klikoni ikonën e memorjes për të nxjerrë kartën tuaj të kujtesës
Hedhja e kujtesës para se ta hiqni fizikisht nga kompjuteri juaj është e rëndësishme, sepse nëse nuk e bëni këtë mund të prishni skedarë si në kompjuterin tuaj ashtu edhe në memorin.
Ju gjithashtu mund të klikoni me të djathtën mbi emrin e kartës së kujtesës në drejtorinë "Kompjuteri im" dhe zgjidhni "Nxjerr [Emri i Memory Stick]"

Hapi 11. Hiqni kartën tuaj të kujtesës nga kompjuteri juaj
Bëni këtë me butësi, përndryshe mund të dëmtoni kujtesën tuaj. Ju keni shtuar me sukses skedarë në kujtesën tuaj!
Metoda 2 nga 2: Përdorimi i një Memory Stick në një Mac

Hapi 1. Gjeni portën USB të Mac tuaj
Portat USB janë drejtkëndëshe me një copë plastike të fortë në gjysmën e sipërme të slotit dhe një hapësirë boshe në pjesën e poshtme. Foleja duhet të ketë një grafik të tre shigjetave të degëzuara që tregojnë lart pranë tij.
Nëse jeni duke përdorur një desktop, portat USB të Mac tuaj ndoshta janë të integruara në kutinë e ekranit, ndërsa laptopët Mac kanë porte USB në anën e majtë ose të djathtë të kutisë së tastierës

Hapi 2. Lidheni memorin tuaj në portën USB
Sigurohuni që pjesa e fortë në pjesën e brendshme të portës së kujtesës të jetë në pjesën e poshtme kur e lidhni.

Hapi 3. Prisni që ikona e kujtesës të shfaqet në desktopin tuaj
Kjo mund të zgjasë disa minuta nëse është hera e parë që instaloni këtë memorie në Mac tuaj.
Nëse ikona e kujtesës nuk shfaqet, hapni Finder-in tuaj dhe kërkoni emrin e kartës së kujtesës në anën e majtë të dritares. Duhet të jetë nën skedën "Pajisjet"

Hapi 4. Klikoni dy herë në ikonën e kujtesës
Kjo do të hapë ndërfaqen e kartës së kujtesës, në të cilën mund të shtoni skedarë në të njëjtën mënyrë siç do t'i shtonit skedarët në një dosje tjetër.

Hapi 5. Zgjidhni skedarët që dëshironi të shtoni në kujtesën
Nëse skedarët tuaj janë të gjithë në të njëjtin vend, thjesht klikoni dhe tërhiqeni kursorin tuaj nëpër skedarët tuaj derisa t'i keni theksuar të gjithë.
Për të gjetur një skedar me dorë, hapni Finder dhe shkruani emrin e skedarit në shiritin e kërkimit në këndin e djathtë të dritares. Ju mund të hapni Finder duke klikuar fjalën "Finder" në këndin e sipërm të majtë të ekranit tuaj, ose mund të klikoni ikonën e fytyrës blu në bankën tuaj të të akuzuarve

Hapi 6. Mbani të shtypur ⌘ Komandën dhe trokitni lehtë mbi C për të kopjuar skedarët tuaj.
- Nëse nuk doni t'i ruani skedarët tuaj në kompjuterin tuaj, thjesht klikoni dhe tërhiqni skedarët tuaj të zgjedhur në dritaren e memorjes dhe lëshojini ato atje.
- Disa kartë memorie do të kopjojnë skedarët tuaj si parazgjedhje, duke lënë kopjet origjinale të skedarëve në kompjuterin tuaj.

Hapi 7. Klikoni në dritaren e memorjes
Kjo do të zgjedhë kartën e kujtesës si destinacion për skedarët tuaj.

Hapi 8. Mbani të shtypur ⌘ Komandën dhe trokitni lehtë mbi V për të ngjitur skedarët tuaj.
Kjo do t'i shtojë ato në kujtesën tuaj.

Hapi 9. Prisni që skedarët tuaj të përfundojnë transferimin
Në varësi të madhësisë së skedarëve tuaj, shtimi i tyre në kartën e kujtesës mund të zgjasë nga disa sekonda në orë.

Hapi 10. Mbani të shtypur ⌘ Komandën dhe trokitni lehtë mbi E për të nxjerrë kartën tuaj të kujtesës.
Hedhja e kujtesës para se ta hiqni fizikisht nga kompjuteri juaj është e rëndësishme, sepse nëse nuk e bëni këtë mund të prishni skedarë si në kompjuterin tuaj ashtu edhe në memorin.
Ju gjithashtu mund të klikoni me dy gishta emrin e kartës së kujtesës në Finder ose në desktopin tuaj dhe zgjidhni "Hiq [Emri i Memory Stick]"

Hapi 11. Hiqni kartën tuaj të kujtesës nga kompjuteri juaj
Bëni këtë me butësi, përndryshe mund të dëmtoni kujtesën tuaj. Ju keni shtuar me sukses skedarë në kujtesën tuaj!
Këshilla
- Kartat e kujtesës njihen gjithashtu si disqe flash dhe disqe për gishtin e madh.
- Përvoja dhe konfigurimi juaj mund të ndryshojnë me sistemin tuaj operativ. Në këtë rast, dokumentacioni është shpesh në dispozicion, kështu që mos kini frikë të përdorni shfletuesin tuaj të internetit.
- Shkopinjtë e kujtesës mund të kenë diku nga disa qindra megabajt ruajtje deri në qindra gigabajt; disqet më të mëdhenj portativë mund të mbajnë deri në pesë terabajt.
- Ju mund të fshini skedarët nga memoria juaj në çdo kohë duke zgjedhur çdo skedar që nuk dëshironi dhe duke shtypur butonin Fshi.
- Fshini skedarët e panevojshëm nga memoria juaj; megjithatë, nëse memori juaj ka skedarë softuerësh që kanë ardhur me shkopin, lërini të ndezur, pasi ato mund të jenë të nevojshme për funksionimin e duhur të kartës së kujtesës.
Paralajmërimet
- Mos ruani informacione jashtëzakonisht personale në kujtesën tuaj nëse keni ndërmend ta mbani me vete në shkollë ose në punë. Nëse humbni kujtesën, njerëzit e tjerë kanë qasje në atë informacion.
- Kini kujdes me kartën tuaj të kujtesës, veçanërisht nëse lidhësi USB nuk tërhiqet-dëmtimi i pjesëve të tij të jashtme ose të brendshme mund t'ju pengojë të keni qasje në skedarët e tij.