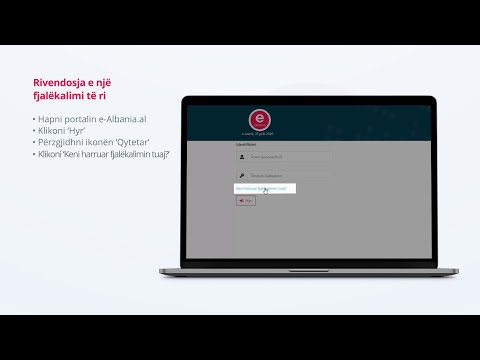Shtimi i një fotografie në një e-mail që dëshironi të dërgoni përmes Outlook është e lehtë; thjesht lëvizni poshtë në hapin 1 për të mësuar se si.
Hapa
Pjesa 1 nga 2: Krijimi i një Mesazhi të Ri

Hapi 1. Nisni Outlook

Hapi 2. Hyni në llogarinë tuaj Outlook

Hapi 3. Hartoni një e-mail
Për ta bërë këtë, klikoni në File> New> Mail Message.
Pjesa 2 nga 2: Futja e një Fotografie

Hapi 1. Futni një fotografi nga një faqe në internet
Drejtohuni në një faqe në internet ku ndodhet fotografia juaj e dëshiruar. Tërhiqeni figurën nga uebfaqja në mesazhin në Outlook.
Sigurohuni që fotografia të mos jetë e lidhur me një faqe tjetër në internet, përndryshe lidhja do të futet në vend të figurës. Bëni këtë duke klikuar me të djathtën mbi imazhin dhe duke klikuar "Hapni imazhin në skedën e re". Pastaj tërhiqni foton nga atje
Hapi 2. Fut një fotografi nga një skedar
Klikoni në një zonë në mesazh ku dëshironi të futni një imazh. Shkoni te skedari "Fut", pastaj shkoni te "Ilustrime". Klikoni "Picture" dhe gjeni skedarin e figurës që dëshironi të futni në e-mail.