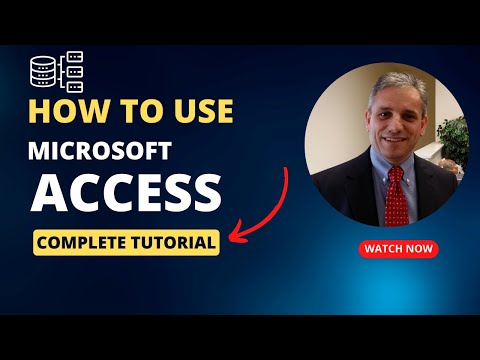Po instaloni Windows 7? Ju nuk keni nevojë të jeni profesionist ose t'i referoheni një manuali konfuz për ta bërë këtë. Mund të instaloni Windows 7 nga një disk ose flash drive. Ju gjithashtu mund të azhurnoni në Windows 7 nga një version i vjetër i Windows. Bërja e një instalimi të pastër do të fshijë të gjitha të dhënat nga kompjuteri juaj dhe do të instalojë Windows 7 sikur të jetë një kompjuter i ri. Duke bërë një azhurnim do të mbani të gjitha të dhënat tuaja dhe do të zëvendësoni një version të vjetër të Windows me Windows 7. Ju do të keni nevojë për një çelës produkti të Windows 7, ose blini Windows 7 brenda 30 ditëve.
Hapa
Metoda 1 nga 4: Përdorimi i një disku instalimi të Windows 7

Hapi 1. Rezervoni skedarët tuaj
Procesi i instalimit do të fshijë të gjitha të dhënat në hard diskun tuaj. Rekomandohet që të bëni kopje rezervë të të gjithë skedarëve që dëshironi të mbani para se të instaloni një sistem të ri operativ. Ju mund t'i kopjoni skedarët tuaj në një hard disk tjetër, një hard disk të jashtëm, një flash drive ose një shërbim të bazuar në re si Google Drive, ose Dropbox.

Hapi 2. Rinisni kompjuterin tuaj
Shtypni butonin e energjisë në kompjuterin tuaj dhe pastaj klikoni Rifillo, fillo përsëri në menunë e opsioneve të energjisë.

Hapi 3. Shtypni menjëherë Del, Esc, F2, F10, ose F9 kur riniset.
Në varësi të markës dhe modelit të kompjuterit tuaj, shtypja e njërit prej këtyre butonave menjëherë pasi të ndizni kompjuterin tuaj do të hyjë në BIOS të sistemit.
Disa kompjuterë ju tregojnë se cilin buton duhet të shtypni për të hyrë në BIOS kur kompjuteri fillon

Hapi 4. Gjeni menunë e opsioneve të nisjes së BIOS -it tuaj
Menyja e opsioneve të nisjes së BIOS -it tuaj mund të ndryshojë në vendndodhje ose emër nga ilustrimi, por përfundimisht mund ta gjeni nëse kërkoni përreth.
Nëse nuk mund të gjeni menunë e opsioneve të nisjes, kërkoni emrin e BIOS -it tuaj (ka shumë të ngjarë të gjendet në menunë BIOS) në internet për ndihmë

Hapi 5. Zgjidhni diskun optik si pajisja e parë e nisjes së kompjuterit tuaj
Edhe pse kjo metodë mund të ndryshojë midis kompjuterëve, menyja e opsioneve të nisjes është zakonisht një menu me emrat e pajisjeve të lëvizshme ku duhet të vendosni diskun tuaj CD, DVD ose Blu-ray si pajisja e parë e nisjes. Mund të jetë gjithashtu një listë e pajisjeve në të cilat mund të vendosni rendin e nisjes së tyre. Konsultohuni me një manual ose internet për ndihmë nëse jeni të bllokuar.

Hapi 6. Vendosni diskun e instalimit të Windows 7 në disk disk
Shtypni butonin në diskun tuaj CD, DVD ose Blu-ray. Pastaj vendoseni diskun e instalimit të Windows 7 në sirtarin e diskut dhe shtyjeni përsëri në disk.

Hapi 7. Ruani ndryshimet në cilësimet
Shtypni butonin e treguar në ekran ose zgjidhni opsionin e ruajtjes nga menyja BIOS për të ruajtur konfigurimin tuaj.

Hapi 8. Fikni kompjuterin tuaj
Ose fikeni kompjuterin duke zgjedhur opsionin e fikjes në sistemin tuaj operativ aktual, ose mbani butonin e energjisë derisa kompjuteri të fiket.

Hapi 9. Niseni kompjuterin tuaj nga disku
Pasi ta keni vendosur diskun në disk, filloni kompjuterin tuaj. Kur kompjuteri të fillojë, shtypni një çelës nëse jeni pyetur nëse dëshironi të nisni nga disku duke shtypur ndonjë çelës. Pasi të zgjidhni të filloni nga disku. Windows Setup do të fillojë të ngarkohet.
Nëse nuk ju kërkohet të nisni nga disku, mund të keni bërë diçka të gabuar. Provoni sërish hapat e mëparshëm dhe sigurohuni që keni zgjedhur njësinë e duhur në menunë e nisjes BIOS

Hapi 10. Zgjidhni opsionet e Windows Setup
Pasi të ngarkohet Windows Setup, do t'ju shfaqet një dritare. Përdorni menutë zbritëse për të zgjedhur gjuhën tuaj të preferuar, llojin e tastierës dhe formatin e kohës/monedhës, pastaj klikoni Tjetra në këndin e poshtëm të djathtë.

Hapi 11. Klikoni butonin Install Now
Buttonshtë butoni blu në qendër të ekranit.

Hapi 12. Pranoni Kushtet e Licencës
Lexoni mbi Kushtet e Licencës së Softuerit Microsoft. Pastaj klikoni në kutinë e zgjedhjes pranë Unë i pranoj kushtet e licencës dhe klikoni Tjetra në këndin e poshtëm të djathtë.

Hapi 13. Zgjidhni Instalimin e personalizuar
Ky opsion ju lejon të bëni një instalim të pastër të Windows 7. Kjo do të fshijë të gjithë skedarët tuaj në diskun e instalimit.
Nëse nuk doni të fshini të gjithë skedarët tuaj, zgjidhni Përmirëso në vend të kësaj. Ky opsion kërkon një instalim ekzistues të Windows. Mund të azhurnoni vetëm nga një botim i Windows në një tjetër. Për shembull, nëse keni Windows Vista Home Basic Edition, mund të azhurnoni vetëm në Windows 7 Home Basic Edition. Ju nuk do të jeni në gjendje të azhurnoni në Windows 7 Home Premium.

Hapi 14. Zgjidhni një hard disk dhe ndarje në të cilën dëshironi të instaloni Windows
Një hard disk është një pjesë fizike e kompjuterit tuaj që ruan të dhëna dhe ndarjet "ndajnë" hard disqet në seksione të veçanta. Klikoni në hard diskun ose ndarjen në të cilën dëshironi të instaloni Windows 7.
-
Nëse hard disku ka të dhëna mbi të, do të duhet të përdorni hapat e mëposhtëm për të Fshirë ose Formatuar diskun. Kini parasysh se kjo do të fshijë përgjithmonë të gjitha të dhënat nga disku.
- Zgjidhni hard diskun nga lista e hard disqeve.
- Klikoni Opsionet e diskut (të avancuara).
- Kliko Fshi ose Format nga opsionet e Diskut.
-
Nëse kompjuteri juaj nuk ka ende asnjë ndarje, krijoni një për të instaluar Windows në të.
- Zgjidhni hard diskun nga lista e hard disqeve.
- Kliko Opsionet e diskut (të avancuara).
- Zgjidhni I ri nga opsionet e Diskut.
- Zgjidhni madhësinë dhe klikoni Ne rregull.

Hapi 15. Instaloni Windows në hard diskun dhe ndarjen tuaj të preferuar
Pasi të keni vendosur se ku të instaloni Windows, zgjidhni atë dhe klikoni TjetraMe Windows do të fillojë instalimin. Kompjuteri juaj mund të fillojë dhe riniset disa herë gjatë procesit të instalimit.
Metoda 2 nga 4: Përmirësimi në Windows 7

Hapi 1. Filloni kompjuterin tuaj
Ngarkoni kompjuterin tuaj si zakonisht në sistemin tuaj operativ aktual.

Hapi 2. Kontrolloni për të parë nëse kompjuteri juaj është i pajtueshëm me Windows 7
Këshilltari i azhurnimit të Windows 7 skanon kompjuterin tuaj për të parë nëse mund ta përmirësoni atë në Windows 7.
Në mënyrë që të azhurnoni në Windows 7, duhet të azhurnoni në të njëjtin version të Windows që keni tashmë. Për shembull, nëse keni Windows Vista Home Premium Edition, mund të azhurnoni vetëm në Windows 7 Home Premium Edition. Ju nuk mund të azhurnoni nga Windows Vista Home në Windows 7 Professional

Hapi 3. Përgatitni kompjuterin tuaj për të instaluar Windows
Përdorni hapat e mëposhtëm për të përgatitur kompjuterin tuaj për instalimin e Windows:
- Rezervoni skedarët tuaj. Ideashtë një ide e mirë të bëni kopje rezervë të çdo skedari që dëshironi të mbani në rast se ka ndonjë problem gjatë përditësimit. Mund të bëni kopje rezervë për skedarët tuaj duke përdorur një hard disk tjetër, një hard disk të jashtëm, një flash drive ose një shërbim cloud si Google Drive ose Dropbox.
- Skanoni kompjuterin tuaj për malware. Malware mund të parandalojë instalimin e saktë të Windows.
- Çaktivizoni ose çinstaloni çdo softver antivirus sepse ato mund të ndërhyjnë në instalimin e Windows.
- Çinstaloni disa programe të panevojshme për të shpejtuar azhurnimin. Mund t'i instaloni pasi të ketë përfunduar Windows 7.
- Përditësoni Windows me Windows Update.
- Fshini disa skedarë të panevojshëm për të shpejtuar azhurnimin.
- Rezervoni hard diskun tuaj në rast se instalimi dështon dhe humbni skedarët tuaj. (sipas dëshirës).

Hapi 4. Futni diskun tuaj të instalimit të Windows 7
Hiqeni sirtarin e diskut tuaj CD/DVD dhe vendoseni diskun e instalimit të Windows në diskun e diskut dhe më pas mbylleni atë.

Hapi 5. Klikoni në menunë Start të Windows
Si parazgjedhje, është ikona me logon e Windows në këndin e poshtëm të majtë.
Përndryshe, mund të nisni kompjuterin tuaj nga disku siç përshkruhet në Metodën 1 dhe zgjidhni Përditëso nga ekrani i instalimit.

Hapi 6. Klikoni në kompjuterin tim
Kjo tregon të gjitha disqet në kompjuterin tuaj.
Nëse jeni duke përdorur një version më të ri të Windows, klikoni Windows Explorer. Ajo ka një ikonë që i ngjan një dosje me një kapëse blu. Pastaj klikoni Ky PC ose emrin e kompjuterit tuaj.

Hapi 7. Klikoni dy herë në diskun e diskut me diskun e instalimit
Kjo tregon përmbajtjen e diskut. Lejo që Konfigurimi të fillojë.

Hapi 8. Klikoni Setup.exe.
Kjo nis programin e instalimit të Windows 7.

Hapi 9. Klikoni Instaloni Tani
Buttonshtë butoni blu në qendër të ekranit.

Hapi 10. Vendosni nëse do të instaloni përditësime për Windows Setup
Përditësimet kanë për qëllim të rregullojnë problemet e njohura me Windows Setup dhe instalimi i përditësimeve e bën instalimin tuaj më të butë dhe më të qëndrueshëm. Për të marrë përditësime, klikoni Go Online për të marrë përditësimet më të fundit për instalim (rekomandohet). Për të anashkaluar përditësimet, klikoni Mos merrni përditësimet më të fundit për instalim.

Hapi 11. Pranoni Kushtet e Licencës
Lexoni mbi Kushtet e Licencës së Softuerit Microsoft dhe klikoni në kutinë e zgjedhjes pranë "Unë i pranoj kushtet e licencës". Pastaj klikoni Tjetra.

Hapi 12. Zgjidhni opsionin Upgrade
Optionshtë opsioni i parë në meny. Kjo kontrollon përputhshmërinë tuaj dhe instalon Windows 7.
Metoda 3 nga 4: Instalimi duke përdorur një Flash Drive ose një makinë të jashtme

Hapi 1. Lidhni një USB flash drive me kompjuterin tuaj
Përdorni një port USB falas për të lidhur një USB flash drive me kompjuterin tuaj. USB flash drive duhet të ketë së paku 4 gigabajt hapësirë në disk.

Hapi 2. Zhvendosni çdo skedar personal nga disku
Sigurohuni që flash drive të mos ketë skedarë të tjerë para se të kopjoni skedarin ISO të Windows.

Hapi 3. Shkarkoni ISO të Windows 7 Setup
Një skedar ISO janë të dhënat e papërpunuara nga një disk CD, DVD ose Blu-ray. Njihet gjithashtu si imazh i diskut. Shënim: Ky shkarkim mund të zgjasë pak, në varësi të shpejtësisë tuaj të internetit.
- Një listë e lidhjeve të shkarkimit është në dispozicion këtu.
- Nëse lidhja me faqen e internetit nuk funksionon, klikoni këtu për të shkarkuar një listë të lidhjeve.

Hapi 4. Shkarkoni dhe instaloni Windows 7 USB/DVD Tool Download nga kjo lidhje
Ky mjet do të përdoret për të kopjuar skedarin ISO të Windows 7 në USB flash drive.

Hapi 5. Instaloni Windows 7 USB/DVD Tool Download"
Klikoni dy herë mbi skedarin "en-US.exe" pasi të përfundojë shkarkimin. Pastaj klikoni Instaloni për të instaluar programin. Ndiqni udhëzimet në ekran në Magjistarin e Instalimit.

Hapi 6. Hapni Windows 7 USB/DVD Tool Download
Pasi të përfundojë shkarkimi dhe instalimi i Windows 7 USB/DVD Tool Download, hapni programin nga menyja Start Windows.

Hapi 7. Zgjidhni skedarin ISO të Windows 7
Në ekranin Zgjidhni skedarin ISO të Windows 7 USB/DVD Download Tool, klikoni Shfletoni, dhe pastaj lundroni në vendndodhjen e ruajtjes së skedarit ISO Windows 7 dhe klikoni mbi të për ta zgjedhur atë. Pastaj klikoni Tjetra për të vazhduar.

Hapi 8. Klikoni pajisjen USB
Buttonshtë butoni blu në këndin e poshtëm të djathtë, ekrani "Zgjidh llojin e mediave:".

Hapi 9. Zgjidhni USB flash drive dhe klikoni Filloni kopjimin
Përdorni menunë zbritëse në ekranin "Hapi 3 nga 4" për të zgjedhur USB-në në të cilën dëshironi të kopjoni skedarin ISO dhe pastaj klikoni butonin e gjelbër që thotë "Fillo Kopjimin".
Nëse merrni një gabim që thotë Not Enough Free Space, klikoni butonin Erase USB Device, i cili do të fshijë të gjithë skedarët në diskMe Kini parasysh që kjo do të fshijë të gjithë skedarët në flash drive.

Hapi 10. Rinisni kompjuterin tuaj
Shtypni butonin e energjisë në kompjuterin tuaj dhe pastaj klikoni Rifillo, fillo përsëri në menunë e opsioneve të energjisë.

Hapi 11. Shtypni menjëherë Del, Esc, F2, F10, ose F9 kur riniset.
Në varësi të markës dhe modelit të kompjuterit tuaj, shtypni njërën nga këto butona menjëherë pasi të ndizni kompjuterin tuaj do të hyjë në BIOS të sistemit.
Disa kompjuterë ju tregojnë se cilin buton duhet të shtypni për të hyrë në BIOS kur kompjuteri fillon

Hapi 12. Gjeni menunë e opsioneve të nisjes së BIOS -it tuaj
Menyja e opsioneve të nisjes së BIOS -it tuaj mund të ndryshojë në vendndodhje ose emër nga ilustrimi, por përfundimisht mund ta gjeni nëse kërkoni përreth.
Nëse nuk mund të gjeni menunë e opsioneve të nisjes, kërkoni emrin e BIOS -it tuaj (ka shumë të ngjarë të gjendet në menunë BIOS) në internet për ndihmë

Hapi 13. Zgjidhni "USB Drive" ose "Disqet e lëvizshëm" si pajisja e parë e nisjes së kompjuterit tuaj
Edhe pse kjo metodë mund të ndryshojë midis kompjuterëve, menyja e opsioneve të nisjes është zakonisht një menu me emrat e pajisjeve të lëvizshme ku duhet të vendosni USB -në tuaj si pajisjen e parë të nisjes. Mund të jetë gjithashtu një listë e pajisjeve në të cilat mund të vendosni rendin e nisjes së tyre. Konsultohuni me një manual ose internet për ndihmë nëse jeni të bllokuar.

Hapi 14. Niseni kompjuterin tuaj nga disku USB
Me njësinë USB të lidhur me kompjuterin tuaj përmes një porti USB falas, filloni kompjuterin tuaj. Kur kompjuteri të fillojë, shtypni një buton nëse pyeteni nëse dëshironi të nisni nga disku USB duke shtypur ndonjë çelës. Pasi të zgjidhni të filloni nga disku USB. Windows Setup do të fillojë të ngarkohet.

Hapi 15. Zgjidhni opsionet e Windows Setup
Pasi të ngarkohet Windows Setup, do t'ju shfaqet një dritare. Përdorni menutë zbritëse për të zgjedhur gjuhën tuaj të preferuar, llojin e tastierës dhe formatin e kohës/monedhës, pastaj klikoni Tjetra në këndin e poshtëm të djathtë.

Hapi 16. Klikoni butonin Install Now
Buttonshtë butoni blu në qendër të ekranit.

Hapi 17. Pranoni Kushtet e Licencës
Lexoni mbi Kushtet e Licencës së Softuerit Microsoft dhe klikoni në kutinë e zgjedhjes pranë "Unë i pranoj kushtet e licencës". Pastaj klikoni Tjetra në këndin e poshtëm të djathtë.

Hapi 18. Zgjidhni 'Instalimi i personalizuar
Ky opsion ju lejon të bëni një instalim të pastër të Windows 7. Kjo do të fshijë të gjithë skedarët tuaj në diskun e instalimit.
Nëse nuk doni të fshini të gjithë skedarët tuaj, zgjidhni Përmirëso në vend të kësaj. Ky opsion kërkon një instalim ekzistues të Windows.

Hapi 19. Vendosni se në cilin hard disk dhe ndarje dëshironi të instaloni Windows
Një hard disk është një pjesë fizike e kompjuterit tuaj që ruan të dhëna dhe ndarjet "ndajnë" hard disqet në pjesë të veçanta.
-
Nëse hard disku ka të dhëna mbi të, fshini të dhënat nga ai, ose format ai Kini parasysh se kjo do të fshijë përgjithmonë të gjitha të dhënat nga disku.
- Zgjidhni hard diskun nga lista e hard disqeve.
- Kliko Opsionet e diskut (të avancuara).
- Kliko Format nga opsionet e Diskut.
-
Nëse kompjuteri juaj nuk ka ende ndonjë ndarje, krijoni një për të instaluar Windows në të.
- Zgjidhni hard diskun nga lista e hard disqeve.
- Kliko Opsionet e diskut (të avancuara).
- Zgjidhni I ri nga opsionet e Diskut.
- Zgjidhni madhësinë dhe klikoni Ne rregull.

Hapi 20. Instaloni Windows në hard diskun dhe ndarjen tuaj të preferuar
Pasi të keni vendosur se ku të instaloni Windows, zgjidhni atë dhe klikoni TjetraMe Windows do të fillojë instalimin. Kompjuteri juaj mund të fillojë dhe riniset disa herë gjatë procesit të instalimit.

Hapi 21. Hiqeni diskun USB
Pasi të përfundojë instalimi i Windows, hiqni USB drive.

Hapi 22. Rinisni kompjuterin tuaj
Pasi të keni përfunduar instalimin e Windows 7 dhe të keni hequr USB drive -in, rindizni kompjuterin tuaj dhe lejoni që të fillojë si zakonisht.
Metoda 4 nga 4: Vendosja e Windows Post-Installation

Hapi 1. Shkruani emrin e përdoruesit dhe emrin e kompjuterit tuaj dhe klikoni Next
Herën e parë që filloni kompjuterin tuaj pas instalimit të Windows 7, do t'ju duhet të kaloni një proces konfigurimi.

Hapi 2. Shkruani fjalëkalimin tuaj dhe klikoni Next
Nëse nuk doni një fjalëkalim, lini kutitë e tekstit bosh dhe pastaj klikoni TjetraMe Ky është fjalëkalimi që do t'ju duhet për t'u identifikuar në Windows duke përdorur llogarinë tuaj.

Hapi 3. Shkruani çelësin e produktit tuaj pastaj klikoni Next
Çelësi i produktit tuaj gjendet në rastin e diskut tuaj Windows 7 nëse e keni blerë diskun. Për të anashkaluar futjen e çelësit të produktit tuaj, thjesht klikoni Tjetra, por Windows do të ekzekutohet në një provë 30-ditore dhe do t'ju duhet të futni një çelës pasi të ketë mbaruar koha e provës 30-ditore.

Hapi 4. Zgjidhni cilësimet tuaja të Windows Update
Mund të zgjidhni "Përdorni cilësimet e rekomanduara", "Instaloni vetëm përditësime të rëndësishme" ose "Më pyesni më vonë".
- Përdorni cilësimet e rekomanduara vendos automatikisht cilësimet e përditësimit dhe sigurisë të rekomanduara nga Microsoft.
- Instaloni vetëm përditësime të rëndësishme konfiguron kompjuterin tuaj vetëm për të instaluar përditësimet e nevojshme.
- Më pyesni më vonë çaktivizon sigurinë tuaj derisa të keni marrë një vendim.

Hapi 5. Vendosni orën dhe zonën tuaj kohore
Përdorni menunë zbritëse për të zgjedhur zonën tuaj kohore dhe më pas përdorni kalendarin dhe orën për të zgjedhur datën e sotme dhe kohën aktuale.

Hapi 6. Vendosni llojin e rrjetit tuaj
Pasi kompjuteri të lidhet me rrjetin tuaj, Windows do të kalojë procesin e konfigurimit të desktopit tuaj.
- Nëse kompjuteri është i lidhur me rrjetin tuaj personal, zgjidhni Rrjetin shtëpiak.
- Nëse jeni të lidhur me rrjetin në vendin tuaj të punës, zgjidhni Rrjeti i punës.
- Nëse jeni të lidhur me një rrjet publik nga vende të tilla si restorante dhe dyqane,