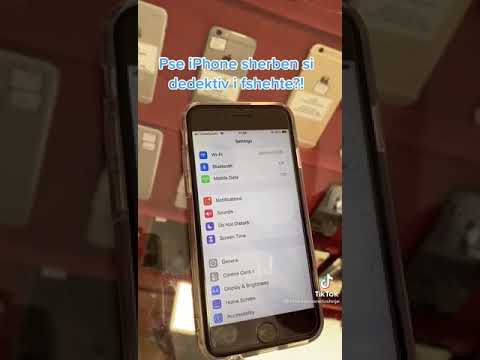Shumë njerëz e duan Windows 7, por shumë më pak Windows 8. Nëse jeni përditësuar, por dëshironi të ktheheni, keni disa opsione të ndryshme. Mund të instaloni Windows 7 së bashku me Windows 8, i cili ju lejon të zgjidhni atë që dëshironi të përdorni kur kompjuteri juaj ndizet. Ju gjithashtu mund të instaloni Windows 7 brenda një "makine virtuale", e cila është një kompjuter i simuluar që funksionon në desktopin tuaj. Kjo ju lejon të përdorni Windows 7 dhe Windows 8 në të njëjtën kohë në një kompjuter. Së fundi, nëse thjesht doni të ktheheni, mund të instaloni përsëri Windows 7, duke fshirë Windows 8 në proces.
Hapa
Metoda 1 nga 3: Instalimi i Windows 7 së bashku me Windows 8

Hapi 1. Filloni me Windows 7
Windows 8 përfshin një menaxher të ri të nisjes, i cili është programi që kompjuteri juaj përdor për të përcaktuar se cili sistem operativ të ngarkohet. Kjo do të thotë që nëse doni të nisni dy herë Windows 7 dhe Windows 8, Windows 8 duhet të instalohet i fundit, ose Windows 8 nuk do të jetë në gjendje të boot.

Hapi 2. Rezervoni çdo të dhënë të rëndësishme
Para se të instaloni dy sistemet tuaja operative, do të dëshironi të siguroheni që çdo e dhënë e rëndësishme të jetë rezervuar në mënyrë të sigurt në një vend ruajtje të sigurt. Instalimi i sistemeve operative do të fshijë gjithçka që është aktualisht në disk. Klikoni këtu për udhëzime të hollësishme për kopjimin e të dhënave tuaja.

Hapi 3. Filloni instalimin e Windows 7
Futni DVD -në e Windows 7 në kompjuterin tuaj dhe niseni prej tij për të filluar procesin e instalimit të Windows 7. Zgjidhni "Custom (avancuar)" si llojin tuaj të instalimit dhe ndiqni udhëzimet derisa të arrini te "Ku doni të instaloni Windows?" ekran.
Klikoni këtu për detaje mbi fillimin e procesit të instalimit

Hapi 4. Krijo dy ndarje të ndryshme
"Ku doni të instaloni Windows?" ekrani ju lejon të krijoni dhe formatoni ndarje në hard diskun tuaj. Një ndarje është një segment i diskut tuaj që është formatuar veçmas dhe i është dhënë shkronja e vet e diskut. Çdo ndarje vepron si një hard disk i veçantë. Shënim: Nëse keni dy disqe fizikë të veçantë, nuk keni pse të shqetësoheni për ndarjen, pasi mund të instaloni secilin sistem operativ në diskun e vet.
- Klikoni në opsionin "Opsionet e diskut (të avancuara)".
- Fshini të gjitha ndarjet tuaja ekzistuese. E gjithë hapësira në diskun tuaj do të kombinohet në një pjesë të "Hapësirës së papërcaktuar".
- Zgjidhni hapësirën e papërcaktuar dhe klikoni "E Re". Vendosni sa i madh dëshironi të jetë disku Windows 7. Përsëriteni këtë për të krijuar ndarjen për Windows 8 (do ta përdorni më vonë, por krijimi i tij tani i bën gjërat më të lehta gjatë rrugës). Sigurohuni që secila ndarje të jetë së paku 25 GB, më shumë nëse planifikoni të instaloni shumë programe.

Hapi 5. Vazhdoni të instaloni Windows 7 në ndarjen e parë që keni krijuar
Ndiqni udhëzuesin e lidhur më sipër për të përfunduar instalimin si zakonisht.

Hapi 6. Futni diskun tuaj Windows 8 dhe instalojeni pasi të instaloni Windows 7
Pasi Windows 7 të jetë instaluar me sukses në ndarjen e parë, mund të vazhdoni dhe instaloni Windows 8 në ndarjen e dytë.
- Klikoni këtu për udhëzime të hollësishme mbi instalimin e Windows 8.
- Zgjidhni "Custom: Install Windows vetëm (i avancuar)" për llojin e instalimit.
- Sigurohuni që të zgjidhni ndarjen e duhur në "Ku doni të instaloni Windows?" ekran. Ai me Windows 7 të instaluar në të do të shënohet "Sistemi" në kolonën "Lloji".

Hapi 7. Niseni në Windows 8
Pas instalimit të Windows 8, do të vendoset si sistemi juaj kryesor operativ. Do të fillojë automatikisht nëse nuk zgjidhni një sistem operativ nga menaxheri i nisjes.

Hapi 8. Ndryshoni cilësimet e nisjes
Nëse preferoni të filloni automatikisht në Windows 7, ose dëshironi të rregulloni kohën që keni për të zgjedhur opsionin tuaj kur kompjuteri të fillojë, mund të bëni ndryshime në cilësimet e nisjes së kompjuterit tuaj nga brenda Windows 8.
- Shtypni ⊞ Win+R, shkruani msconfig dhe shtypni ↵ Enter
- Klikoni në skedën Boot.
- Zgjidhni sistemin operativ në të cilin dëshironi të filloni automatikisht dhe klikoni Set si parazgjedhje.
- Ndryshoni kohën që keni për të zgjedhur sistemin tuaj operativ kur kompjuteri fillon duke ndryshuar vlerën "Timeout".
- Klikoni Aplikoni kur të jeni të kënaqur me ndryshimet tuaja.
Metoda 2 nga 3: Përdorimi i një makine virtuale

Hapi 1. Shkarkoni dhe instaloni Oracle VM VirtualBox
Ky program ju lejon të krijoni një hard disk virtual në kompjuterin tuaj të cilin më pas mund ta instaloni Windows 7. Pastaj mund të filloni Windows 7 në një dritare ndërsa jeni duke ekzekutuar Windows 8.
- Shumica e përdoruesve mund të lënë opsionet e instalimit në standardet e tyre. Mund të shkarkoni nga Oracle VM VirtualBox virtualbox.org/
- Oracle VM VirtualBox është një program falas, megjithëse ka mundësi të tjera në dispozicion gjithashtu.
- Kjo metodë është e shkëlqyeshme për të pasur qasje të shpejtë në Windows 7 pa pasur nevojë të rindizet, por programet me grafikë të tillë si lojërat nuk do të funksionojnë mirë në makinën virtuale.

Hapi 2. Sigurohuni që keni hapësirë të mjaftueshme të lirë për të instaluar Windows 7
Kur përdorni VirtualBox, do të krijoni një makinë virtuale nga hapësira e lirë në hard diskun tuaj. Ju do të dëshironi të jeni në gjendje të kushtoni të paktën hapësirë të mjaftueshme që sistemi operativ të instalohet dhe të funksionojë siç duhet (rreth 20 GB), më shumë nëse doni të jeni në gjendje të instaloni programe.
Sigurohuni që po lini hapësirë të mjaftueshme edhe për programet dhe skedarët e Windows 8

Hapi 3. Klikoni butonin "New" në krye të dritares VirtualBox
Kjo do të fillojë procesin për instalimin e një sistemi të ri operativ virtual.

Hapi 4. Futni informacionin bazë për makinën tuaj virtuale
Do t'ju kërkohet t'i jepni makinës një emër dhe zgjidhni sistemin operativ.
- Mund ta quani makinën virtuale çdo gjë, edhe pse thjesht emërtimi i saj "Windows 7" mund të jetë më i përshtatshmi.
- Zgjidhni "Microsoft Windows" si lloj.
- Zgjidhni "Windows 7 (32 bit)" ose "Windows 7 (64 bit)" në varësi të versionit që po instaloni. Disku juaj i instalimit të Windows do të thotë se cili version është. Ju nuk mund të drejtoni një makinë virtuale 64-bit në një kompjuter 32-bit. Klikoni këtu për detaje mbi përcaktimin e versionit të kompjuterit që keni.

Hapi 5. Vendosni sasinë e kujtesës (RAM) që dëshironi t'i kushtoni makinës
Mund të kushtoni RAM vetëm nga sasia fizike e instaluar në kompjuterin tuaj. Windows 7 kërkon 1 GB (1024 MB) RAM, dhe rekomandohet që të ndani rreth gjysmën e RAM -it tuaj në dispozicion për performancë të mirë.
Mos e ndani të gjithë RAM -in tuaj, përndryshe sistemi juaj i zakonshëm operativ do të hasë në gabime kur makina virtuale po funksionon

Hapi 6. Zgjidhni "Krijo një hard disk virtual tani"
Kjo do të fillojë procesin për krijimin e një disku të ri virtual për të instaluar Windows 7.

Hapi 7. Zgjidhni "VDI" si lloji i skedarit të hard drive
Nëse e dini që do t'ju duhet skedari i imazhit të hard diskut për programe të tjera, mund të zgjidhni llojin e duhur të skedarit, por shumica e përdoruesve mund ta lënë "VDI" të zgjedhur.

Hapi 8. Përzgjidhni mes një disku "Me shpërndarje dinamike" ose "Madhësi fikse"
Zgjedhja varet nga ju. Një makinë me madhësi fikse do të ofrojë performancë të përmirësuar, por disku dinamik mund të zërë më pak hapësirë në kompjuter.
Nëse zgjidhni "Dynamic", do t'ju duhet të vendosni një madhësi maksimale

Hapi 9. Zgjidhni një vendndodhje për diskun virtual
Klikoni në ikonën Dosje pranë emrit të diskut për të zgjedhur vendin ku dëshironi të ruhet. Kjo është veçanërisht e dobishme nëse doni të ruani makinat tuaja virtuale në një makinë ruajtëse.

Hapi 10. Vendosni madhësinë ose kufirin e diskut
Nën emrin e makinës virtuale, do të shihni një rrëshqitës që ju lejon të vendosni madhësinë ose kufirin. Sigurohuni që të përfshini të paktën hapësirë të mjaftueshme për të instaluar me lehtësi Windows 7 (20 GB).

Hapi 11. Prisni që disku të krijohet
Kjo mund të zgjasë pak, veçanërisht nëse jeni duke krijuar një makinë të madhe fikse.

Hapi 12. Shkarkoni skedarin ISO të Windows 7 ose futni diskun tuaj të instalimit në diskun tuaj DVD
Mund të instaloni Windows 7 nga një skedar ISO ashtu si do të instalonit një DVD instalimi. Të dy kërkojnë një çelës produkti të vlefshëm.
Nëse keni blerë Windows 7 nga faqja e internetit e Microsoft, ka shumë të ngjarë të përdorni një ISO

Hapi 13. Zgjidhni makinën tuaj të re virtuale në dritaren kryesore të VirtualBox
Ju do të shihni detajet e sistemit në kornizën kryesore.

Hapi 14. Klikoni titullin "Storage"
Kjo do të hapë menunë Storage, ku mund të zgjidhni diskun tuaj të instalimit ose ISO.

Hapi 15. Zgjidhni diskun virtual CD/DVD
ka të ngjarë të thotë "Bosh". Ju do të shihni Atributet dhe Informacionin në të djathtë.

Hapi 16. Klikoni butonin e vogël të Diskut në seksionin Atributet
Zgjidhni mënyrën se si dëshironi të ngarkoni diskun e instalimit.
- Nëse keni një disk instalimi të futur në kompjuterin tuaj, zgjidhni "Drive Drive" të përshtatshëm. Termi "Host" i referohet kompjuterit tuaj fizik.
- Nëse jeni duke instaluar nga një ISO, zgjidhni "Zgjidhni një skedar virtual të CD/DVD disk". Kjo do të hapë një shfletues skedarësh, duke ju lejuar të gjeni dhe zgjidhni skedarin tuaj ISO.

Hapi 17. Nisni makinën virtuale
Pasi të keni zgjedhur median tuaj të instalimit, mund të filloni makinën virtuale dhe të filloni instalimin e Windows 7. Zgjidhni makinën tuaj virtuale Windows 7 dhe klikoni "Start". Një dritare e re do të hapet duke imituar ekranin e një kompjuteri tjetër.

Hapi 18. Shtypni një buton kur ju kërkohet të filloni instalimin
Do të shihni një mesazh që tregon kur të shtypni ndonjë tast në tastierën tuaj.

Hapi 19. Ndiqni udhëzimet për të instaluar Windows 7
Instalimi do të vazhdojë nga kjo pikë njësoj sikur ta instalonit në një kompjuter fizik. Klikoni këtu për udhëzime të hollësishme mbi përfundimin e instalimit të Windows 7.

Hapi 20. Nisni makinën virtuale
Pasi të keni instaluar Windows 7, mund ta filloni në çdo kohë duke hapur VirtualBox, duke zgjedhur makinën tuaj virtuale Windows 7 dhe duke klikuar Start. Ju gjithashtu mund të klikoni me të djathtën në makinën virtuale në VirtualBox për të krijuar një shkurtore në desktopin tuaj e cila ju lejon të filloni makinën me një klik të vetëm.
Metoda 3 nga 3: Zëvendësimi i Windows 8 me Windows 7

Hapi 1. Rezervoni çdo skedar të rëndësishëm
Zëvendësimi i Windows 8 me Windows 7 do të fshijë të gjitha të dhënat në hard diskun tuaj, prandaj sigurohuni që të keni të ruajtur gjithçka që ju nevojitet të rezervuar në një vend të sigurt. Klikoni këtu për udhëzime të hollësishme për kopjimin e shpejtë të skedarëve tuaj të nevojshëm.

Hapi 2. Futni diskun tuaj të instalimit të Windows 7
Nëse keni vetëm një skedar ISO, do t'ju duhet ta digjni në një DVD ose të krijoni një USB drive bootable.

Hapi 3. Niseni kompjuterin tuaj nga disku juaj i instalimit
Ju mund të vendosni rendin e nisjes në menunë BIOS të kompjuterit tuaj, e cila mund të arrihet kur kompjuteri fillon të funksionojë duke shtypur butonin e duhur. Çelësat tipikë përfshijnë F2, F10, F11 dhe Del.
Shkoni te menyja BOOT për të ndryshuar rendin e disqeve tuaj të nisjes. Sigurohuni që disku juaj i instalimit të jetë pajisja e parë e nisjes

Hapi 4. Ruani ndryshimet tuaja dhe ristartoni
Do t'ju kërkohet të shtypni një buton për të filluar procesin e konfigurimit.

Hapi 5. Ndiqni udhëzimet për të filluar instalimin
Do t'ju kërkohet të zgjidhni gjuhën dhe cilësimet e hyrjes, si dhe të pajtoheni me kushtet dhe licencën.

Hapi 6. Zgjidhni ndarjen tuaj Windows 8 kur pyeteni se ku dëshironi të instaloni
Ndarja juaj e Windows 7 do të shënohet si "Sistem" në kolonën "Lloji".
Instalimi mbi ndarjen tuaj Windows 8 do të fshijë të gjitha të dhënat në të

Hapi 7. Përfundoni procedurën e instalimit
Ju mund të ndiqni kërkesat për të përfunduar instalimin. Klikoni këtu për udhëzime të hollësishme mbi përfundimin e instalimit të Windows 7.