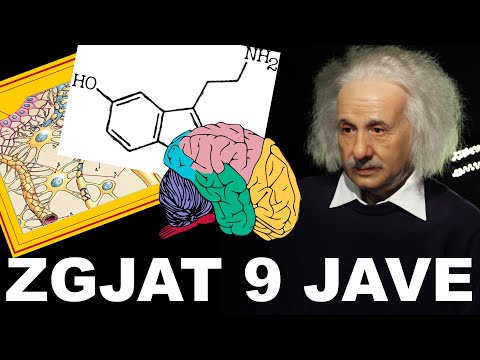Ndërsa media mund të jetë duke u zhvendosur më shumë drejt transmetimit dhe Cloud, ka ende shumë herë që djegia e një videoje në një DVD është shumë më e dobishme. Kur përdorni programet e duhura, mund ta bëni DVD -në të luhet në pothuajse çdo DVD player. Mund të krijoni DVD video duke përdorur programe falas në Windows, Mac ose Linux.
Hapa
Metoda 1 nga 3: Djegia e një filmi në Windows

Hapi 1. Shkarkoni dhe instaloni WinX DVD Author
Ky është një program freeware që mbështet pothuajse çdo format video dhe mund të djegë me lehtësi DVD që mund të luhen në çdo DVD player.
Mund ta shkarkoni falas nga https://winxdvd.com/dvd-author/. Instaluesi nuk përmban asnjë adware

Hapi 2. Nisni WinX DVD Author
Do të përshëndeteni me dritaren kryesore të menusë.

Hapi 3. Zgjidhni "Video DVD Author"
Kjo do të nisë mjetin që do t'ju lejojë të zgjidhni çdo skedar video për t'u kthyer dhe djegur në një DVD-R bosh.

Hapi 4. Klikoni butonin "+" dhe zgjidhni skedarin e parë video që dëshironi të vendosni në DVD
Ndryshoni cilësimet e skedarit në "Të gjitha skedarët" nëse skedari juaj video nuk mund të gjendet. Kjo mund të jetë e nevojshme për të shtuar skedarë.mkv

Hapi 5. Përsëriteni për çdo video shtesë që dëshironi të shtoni
Nëse shtoni episode nga një shfaqje televizive, ka shumë të ngjarë që të vendosni disa në DVD. Hapësira e lirë e mbetur do të shfaqet në fund të dritares WinX DVD Author.
Pasi të jenë shtuar klipet, mund ta ndryshoni rendin duke klikuar me të djathtën në një klip dhe duke zgjedhur "Zhvendos lart" ose "Lëviz poshtë"

Hapi 6. Shtoni skedarë titrash (opsional)
Nëse dëshironi të shtoni titra në video, klikoni butonin "Titra" pranë klipit në listë. Atëherë do të jeni në gjendje të zgjidhni skedarin e titrave që dëshironi të përdorni.

Hapi 7. Klikoni butonin Çelës në fund të dritares
Kjo do t'ju lejojë të rregulloni disa cilësime para se të vazhdoni.
- Ndryshoni menunë "Gjuha DVD" në anglisht, ose gjuhën tuaj të preferuar. Vini re se kjo nuk do të ndikojë në audion ose ndonjë titra.
- Zgjidhni llojin tuaj të DVD. Shumica e DVD-R-ve të zbrazëta janë DVD5, i cili është një disk me një shtresë 4.37 GB. Disqet DVD9 janë disqe me dy shtresa 7.95 GB

Hapi 8. Filloni procesin e konvertimit duke klikuar butonin ">>"
Nëse jeni duke shtuar skedarë video që nuk mbështeten në vendlindje, të tilla si.mkv, ato do të konvertohen para se të vazhdoni. Kjo ka të ngjarë të marrë pak kohë për të përfunduar.

Hapi 9. Krijoni menunë tuaj
Pasi të përfundojë procesi i konvertimit, do të shfaqet mjeti i krijimit të menysë. Ju mund të zgjidhni nga një sërë paravendosjesh, ose mund të shtoni imazhet tuaja të sfondit dhe të krijoni paraqitjet tuaja të butonave. Mund të krijoni një menu titulli, e cila është menyja kryesore e DVD, si dhe menutë e kapitujve. Kjo është veçanërisht e dobishme për një DVD me shumë episode.
- Sigurohuni që kur krijoni paraqitjet e butonave të mos vendosni asnjë buton përgjatë skajit të menysë. Ndonjëherë skajet do të priten nga disa DVD player ose TV, duke rezultuar në butona të fshehur.
- Pasi të keni mbaruar konfigurimin e menusë tuaj, klikoni butonin ">>" për të vendosur opsionet tuaja të djegies.

Hapi 10. Vendosni opsionet tuaja të djegies
Sigurohuni që DVD-R juaj i zbrazët të jetë futur para se të hapni këtë dritare, ose opsionet e sakta nuk do të jenë të disponueshme.
- Vendosni "Shpejtësinë e Shkrimit" të ulët, midis 2X dhe 4X. Ndërsa një shpejtësi më e lartë e shkrimit nënkupton një proces më të shpejtë të djegies, mund të çojë në probleme me leximin e diskut, veçanërisht në lojtarët më të vjetër. Një shpejtësi më e ulët e shkrimit do të ndihmojë që DVD -ja juaj të funksionojë kudo.
- Ju mund të ndryshoni cilësimet e kodifikuesit tuaj për cilësi më të lartë-e cila do të rezultojë në një kohë më të gjatë konvertimi, ose cilësi më të ulët që do të rezultojë në një kohë më të shpejtë konvertimi.
- Disqet DVD-R janë formati më i mirë për djegien e disqeve video. Disqet DVD-RW lejojnë djegien e re, por ato nuk punojnë në të gjithë luajtësit DVD.

Hapi 11. Klikoni butonin "Start" për të filluar konvertimin dhe djegien e filmit tuaj
Çdo skedar që nuk është.vob tani do të konvertohet para se të digjet bazuar në cilësimet e cilësisë që keni zgjedhur.
Ky proces mund të zgjasë pak, veçanërisht nëse jeni duke djegur filma të gjatë
Metoda 2 nga 3: Djegia e një filmi në Mac

Hapi 1. Shkarkoni dhe instaloni aplikacionin Burn
Ky është një program djegie falas, me burim të hapur, që është mënyra më e mirë për të krijuar një video DVD në një Mac tani që iDVD nuk po shpërndahet më. Mund ta shkarkoni Burn falas nga burn-osx.sourceforge.net/Pages/English/home.html.

Hapi 2. Nisni programin Burn
Do të përshëndeteni nga një dritare e rrallë.

Hapi 3. Zgjidhni skedën "Video"
Jepni titullin DVD tuaj dhe zgjidhni "DVD" nga menyja që shfaqet.

Hapi 4. Zvarriteni skedarin tuaj të parë video në listë
Ju gjithashtu mund të klikoni butonin "+" dhe të kërkoni skedarë filmash në kompjuterin tuaj.

Hapi 5. Klikoni
po kur ju kërkohet të konvertoni skedarin.
Nëse skedari nuk është një skedar.mpg, Burn do ta konvertojë atë automatikisht për ju. Kjo mund të marrë pak kohë, në varësi të madhësisë së skedarit dhe shpejtësisë së kompjuterit tuaj. Sigurohuni që "NTSC" është zgjedhur nga menyja që shfaqet në dritaren e konvertimit nëse jeni në SHBA; nëse jeni në Evropë, zgjidhni "PAL".
- Skedarët QuickTime të mbrojtur nga DRM mund të mos funksionojnë.
- Nëse skedari nuk do të konvertohet, mund t'ju duhet të konvertoni skedarin duke përdorur një program si Handbrake, i cili është krijuar posaçërisht për konvertimin e skedarëve video.

Hapi 6. Klikoni butonin "Gear" dhe zgjidhni "Përdorni temën DVD"
Kjo do të krijojë një menu bazë për skedarët tuaj video.

Hapi 7. Futni një DVD-R të zbrazët
Ky është formati më i mirë për djegien e videove DVD. Disqet DVD-RW ju lejojnë të rindizeni, por ato nuk funksionojnë në të gjithë luajtësit DVD.
Nëse OS X hap një dritare duke pyetur se çfarë dëshironi të bëni me DVD -në e zbrazët, klikoni Ignore

Hapi 8. Klikoni butonin
Djeg buton.
Kjo do të fillojë djegien e skedarëve video në DVD -në tuaj. Ju nuk do të jeni në gjendje të krijoni ndonjë menu të zbukuruar, por DVD -ja juaj do të luhet pothuajse në çdo DVD player.
Metoda 3 nga 3: Djegia e një filmi në Linux

Hapi 1. Shkarkoni dhe instaloni DeVeDe
Ky është një program i fuqishëm pa autor DVD për Linux. Mund ta instaloni nga Terminali duke shtypur sudo apt-get install devede.

Hapi 2. Nis DeVeDe
Pas instalimit të DeVeDe, mund ta nisni atë nga menyja juaj Linux. Do të jetë në seksionin "Zë dhe video", ose mund ta kërkoni.

Hapi 3. Zgjidhni "Video DVD" nga menyja
Kjo do të fillojë një projekt të ri video DVD.

Hapi 4. Klikoni butonin "Shto" nën listën e zbrazët të "Skedarëve"
Kjo do t'ju lejojë të shfletoni kompjuterin tuaj për skedarë video për t'i shtuar në projektin tuaj.

Hapi 5. Zgjidhni ose "PAL" ose "NTSC" në varësi të vendndodhjes tuaj
Nëse jeni në SHBA, zgjidhni NTSC. Nëse jeni në Evropë, zgjidhni PAL.

Hapi 6. Vendosni opsionet tuaja të përparuara për skedarin video (opsional)
Nëse e dini se çfarë po bëni, mund të përdorni opsionet e Avancuara për të rregulluar cilësimet e cilësisë së audios dhe videos për procesin e konvertimit të skedarëve. Shumica e përdoruesve mund t'i lënë ato në standardet e tyre.
Një cilësim kryesor që mund të dëshironi të përdorni në seksionin "Opsionet e Avancuara" është opsioni "Ndarja e skedarit në kapituj" në skedën "Të përgjithshme". Kjo do të shtojë shënuesit e kapitujve në skedarin tuaj video në intervalin e caktuar, duke ju lejuar të kaloni shpejt midis pjesëve të filmit. Kjo është veçanërisht e dobishme për filmat me metrazh të gjatë

Hapi 7. Ndryshoni Titullin për videon që keni shtuar
Pasi të keni shtuar skedarin video, do t'ju duhet të rregulloni cilësimet e Titullit për të. Zgjidhni "Titulli 1" nga lista "Tituj" dhe klikoni "Karakteristikat". Kjo do t'ju lejojë të ndryshoni emrin e Titullit dhe të modifikoni sjelljen për butonin Titulli nëse dëshironi.

Hapi 8. Shtoni më shumë skedarë
Sasia e hapësirës në dispozicion në DVD do të shfaqet në shiritin në seksionin "Përdorimi i diskut".

Hapi 9. Krijoni menunë tuaj
DeVeDe do të krijojë një menu shumë themelore për DVD -në tuaj si parazgjedhje, të cilën mund ta shikoni paraprakisht duke klikuar "Menyja e Paraparjes". Klikimi i butonit "Opsionet e menysë" do t'ju lejojë të krijoni një menu të personalizuar duke përdorur imazhet dhe muzikën tuaj.

Hapi 10. Sigurohuni që "Formati i paracaktuar" të jetë vendosur si duhet
Ashtu si formati juaj i videos, do t'ju duhet të zgjidhni NTSC ose PAL për formatin e diskut.

Hapi 11. Klikoni "Përpara" kur të jeni gati për të përfunduar projektin
Pasi të jeni të kënaqur me skedarët tuaj video dhe menunë, mund të klikoni në butonin "Përpara" për të filluar procesin e krijimit të ISO.
- Do t'ju kërkohet të zgjidhni se ku dëshironi të ruhet skedari ISO. DeVeDe në fakt nuk e djeg projektin në disk, por krijon një imazh që mund ta digjni me një mjet tjetër.
- Pasi të keni zgjedhur vendndodhjen në të cilën dëshironi të ruani ISO, DeVeDe do të fillojë të konvertojë videon dhe të krijojë skedarin ISO.

Hapi 12. Futni një DVD-R të zbrazët
Ky është formati më i mirë për djegien e videove DVD. Disqet DVD-RW ju lejojnë të rindizeni, por ato nuk funksionojnë në të gjithë luajtësit DVD.

Hapi 13. Klikoni me të djathtën në skedarin ISO dhe zgjidhni "Open with BurningApp"
Pothuajse të gjitha shpërndarjet Linux vijnë me një aplikacion të djegur të instaluar, por aplikacioni aktual do të ndryshojë në varësi të shpërndarjes që po përdorni.

Hapi 14. Djeg skedarin ISO
Përdorni aplikacionin tuaj të djegur për të djegur skedarin ISO në DVD -në tuaj të zbrazët. Pasi të përfundojë procesi i djegies, DVD -ja juaj video është gati të përdoret në çdo DVD player.