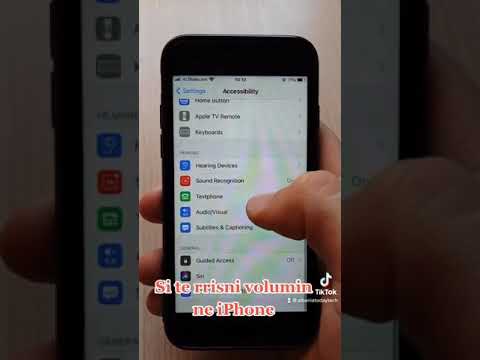Ky wikiHow ju mëson se si të bëni një regjistrim të thjeshtë audio zanor në kompjuterin tuaj Windows. Nëse përdorni Windows 10, kompjuteri juaj vjen me një aplikacion regjistrimi falas të quajtur Regjistruesi i Zërit. Nëse jeni ende duke përdorur Windows 8.1, mund të përdorni Regjistruesin e Zërit, i cili është jashtëzakonisht i ngjashëm me Regjistruesin e Zërit, por jo aq i pasur me karakteristika. Nëse jeni duke kërkuar të bëni regjistrime më të avancuara të zërit, do të dëshironi të hulumtoni aplikacione më të avancuara të regjistrimit audio, të tilla si Audacity (falas) ose Ableton Live (me pagesë).
Hapa
Metoda 1 nga 3: Përdorimi i Regjistruesit të Zërit për Windows 10

Hapi 1. Hapni Regjistruesin e Zërit
Regjistruesi i zërit është një aplikacion i thjeshtë i regjistrimit audio që vjen me Windows 10. Do ta gjeni në menunë Start, ose duke shtypur regjistruesin e zërit në shiritin e kërkimit të Windows.

Hapi 2. Klikoni mikrofonin për të filluar regjistrimin
Buttonshtë butoni i madh i rrumbullakët në pjesën e poshtme të panelit të majtë.
Shtypja Kontrolli + R në tastierë gjithashtu do të fillojë regjistrimi.

Hapi 3. Këndoni ose thoni çfarë të doni të regjistruar
Ndërsa regjistroni, koha e kaluar shfaqet në krye të dritares.
- Për të ndaluar regjistrimin përkohësisht, klikoni butonin e pauzës (dy rreshta vertikalë). Ju mund të bëni pauzë dhe të çaktivizoni sa herë që dëshironi të vazhdoni regjistrimin në të njëjtin skedar.
- Për të shënuar një vend të caktuar në regjistrim me një flamur në mënyrë që ta gjeni lehtësisht më vonë, klikoni ikonën e flamurit.

Hapi 4. Klikoni butonin stop kur të keni mbaruar
Circleshtë rrethi i madh me një katror brenda.
Audio e regjistruar ruhet në një dosje në dosjen tuaj Dokumentet drejtoria e thirrur Regjistrimet e zërit.

Hapi 5. Klikoni butonin e luajtjes për të dëgjuar
Circleshtë rrethi i madh që përmban një trekëndësh në qendër të panelit të djathtë. Zëri do të riprodhohet përmes altoparlantëve ose kufjeve të paracaktuar.
Nëse nuk dëgjoni asgjë, sigurohuni që vëllimi të jetë i lartë në kompjuterin tuaj dhe që çdo altoparlant i jashtëm të jetë i ndezur

Hapi 6. Shkurtoni regjistrimin tuaj (opsional)
Klikoni mbi Prerje ikona (e dyta nga e majta) për të hequr tingullin e tepërt nga fillimi ose fundi i regjistrimit tuaj. Përdorni rrëshqitësit për të zgjedhur vetëm pjesën e regjistrimit që dëshironi të mbani dhe më pas klikoni ikonën e diskut për ta ruajtur.
Kur ruani një regjistrim të shkurtuar, do të pyeteni nëse doni të azhurnoni skedarin origjinal ose ta ruani skedarin e ri si një kopje. Zgjidhni opsionin që funksionon më mirë për nevojat tuaja

Hapi 7. Menaxhoni regjistrimet tuaja
Ndërsa vazhdoni të regjistroni tinguj në Regjistruesi i zërit, të gjithë do të shfaqen në panelin e majtë. Mund të klikoni me të djathtën në cilindo nga këto regjistrime dhe të hyni në cilësimet e tjera, të tilla si aftësia për të Shpërndaje, Riemërto, Fshi, ose Hap vendndodhjen e skedarit '.
Ideashtë një ide e mirë të riemërtoni skedarët tuaj pasi t'i regjistroni në mënyrë që ata të mos kenë emra të përgjithshëm. Kjo e bën më të lehtë gjetjen e asaj që kërkoni në të ardhmen
Metoda 2 nga 3: Përdorimi i Regjistruesit të Zërit për Windows 8.1

Hapi 1. Hapni regjistruesin e zërit
Një mënyrë e thjeshtë për ta bërë këtë është të hapni ekranin Start, shkruani regjistruesin e zërit në shiritin e kërkimit dhe pastaj klikoni Regjistrues zëri në rezultatet e kërkimit.
Nëse është hera e parë që përdorni këtë aplikacion, ndiqni udhëzimet në ekran për t'i dhënë leje për të hyrë në mikrofonin e kompjuterit tuaj

Hapi 2. Klikoni ikonën e kuqe të mikrofonit për të filluar regjistrimin
Circleshtë rrethi i madh i kuq me një mikrofon brenda. Pasi të klikoni ikonën, koha e kaluar shfaqet në krye të dritares.

Hapi 3. Këndoni, thoni ose jepni zërin çfarëdo që dëshironi të regjistrohet
Shiriti i gjelbër do të lëvizë mbrapa dhe me radhë për t'ju bërë të ditur se po regjistron regjistrimin.
- Për të ndaluar regjistrimin përkohësisht, klikoni butonin e pauzës (dy rreshta vertikalë). Ju mund të bëni pauzë dhe pa-pushim sa herë që dëshironi të vazhdoni regjistrimin në të njëjtin skedar.
- Nëse e zhvendosni Regjistruesin e zërit në sfond për të përdorur një aplikacion tjetër gjatë regjistrimit, ai do të ndalojë automatikisht derisa ta sillni përsëri në plan të parë. Sidoqoftë, mund të përdorni Regjistruesin e zërit dhe një aplikacion tjetër krah për krah.

Hapi 4. Klikoni butonin Stop për të ndaluar regjistrimin
Circleshtë rrethi i madh i kuq me një katror brenda. Kjo ruan skedarin dhe e shfaq atë (dhe regjistrimet e tjera, nëse i keni bërë ato) në listën e skedarëve.

Hapi 5. Klikoni butonin e luajtjes për të dëgjuar
Circleshtë rrethi i madh që përmban një trekëndësh në qendër të panelit të djathtë. Zëri do të riprodhohet përmes altoparlantëve ose kufjeve të paracaktuar.
- Nëse nuk dëgjoni asgjë, sigurohuni që vëllimi të jetë i lartë në kompjuterin tuaj dhe që çdo altoparlant i jashtëm të jetë i ndezur.
- Nëse nuk doni ta mbani skedarin, mund ta fshini duke klikuar Fshi opsion nën të.

Hapi 6. Shkurtoni regjistrimin tuaj (opsional)
Kliko Prerje (ikona e parë e rrumbullakët nën regjistrim) për të hequr tingullin e tepërt nga fillimi ose fundi i regjistrimit tuaj. Përdorni rrëshqitësit për të zgjedhur vetëm pjesën e regjistrimit që dëshironi të mbani dhe më pas klikoni ikonën e diskut për ta ruajtur.
Kur ruani një regjistrim të shkurtuar, do të pyeteni nëse doni të azhurnoni skedarin origjinal ose ta ruani skedarin e ri si një kopje. Zgjidhni opsionin që funksionon më mirë për nevojat tuaja

Hapi 7. Riemërtoni skedarin
Për ta bërë këtë, klikoni emrin aktual të skedarit, klikoni Riemërto butonin në fund dhe më pas futni një emër që do ta mbani mend. Kjo ju ndihmon të mbani skedarët tuaj të organizuar në Sound Recorder.
Metoda 3 nga 3: Përdorimi i një Programi të Palëve të Treta

Hapi 1. Gjeni një aplikacion të besueshëm të regjistrimit audio që plotëson nevojat tuaja
Ekzistojnë një larmi programesh regjistrimi falas dhe me pagesë të disponueshme për përdorime të ndryshme, shumë të bëra nga zhvillues të besuar. Sigurohuni që të shkarkoni nga një faqe në internet që njihni dhe lexoni sa më shumë komente të jetë e mundur.

Hapi 2. Luani me lartësi dhe shpejtësi
Shumë programe të palëve të treta do t'ju lejojnë të rregulloni mënyrën e regjistrimit të audios tuaj. Ju mund të ngadalësoni regjistrimin tuaj për të nxjerrë fjalët tuaja, ose të rrisni ritmin për t'i dhënë zërit tuaj një efekt të vogël.

Hapi 3. Regjistroni tinguj me cilësi më të lartë
Programet e regjistrimit të nivelit të lartë mund të bëjnë shumë për të përmirësuar cilësinë e regjistrimit tuaj. Këto janë programe të dobishme nëse keni një mikrofon me cilësi të lartë dhe bëni shumë regjistrim dhe redaktim të zërit.

Hapi 4. Merrni këngën tuaj në nivelin tjetër
Regjistrimi i vetes është hapi i parë për të marrë emrin dhe muzikën tuaj në botë. Ju mund të përdorni softuer falas për regjistrimin e zërit për të filluar në shtëpinë tuaj, duke i dhënë muzikës tuaj një prekje profesionale!