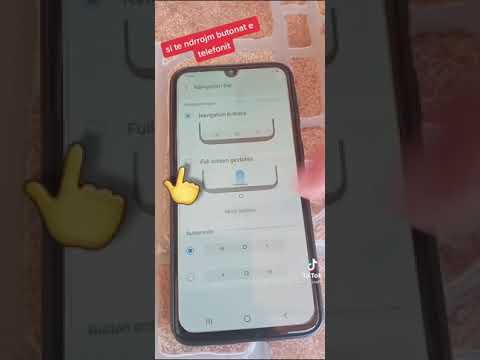Ky wikiHow ju mëson se si të shikoni numrin e aplikacioneve të palëve të treta në iPhone tuaj dhe të shihni se sa hapësirë ruajtëse përdorin.
Hapa
Metoda 1 nga 2: Shikimi i Numrit të Aplikacioneve të Palëve të Treta

Hapi 1. Hapni cilësimet e iPhone tuaj
Bëni këtë duke shtypur ikonën me dhëmbëz gri në ekranin tuaj kryesor.
Mund të jetë në një dosje të etiketuar "Shërbimet"

Hapi 2. Prekni General

Hapi 3. Prekni Rreth
Kjo do të shfaqë një tabelë me informacione të ndryshme në lidhje me telefonin tuaj.

Hapi 4. Gjeni "Aplikimet" në tabelë
Numri i shfaqur në të djathtë të tij tregon sa aplikacione të palëve të treta janë në iPhone tuaj.
Nuk përfshin asnjë aplikacion të paracaktuar iPhone ose lidhje uebi që keni ruajtur në ekranin tuaj
Metoda 2 nga 2: Menaxhimi i aplikacioneve tuaja

Hapi 1. Hapni cilësimet e iPhone tuaj
Ky është aplikacioni me dhëmbëzorë gri të vendosur në ekranin tuaj kryesor.
Nëse nuk e shihni, kontrolloni në një dosje të etiketuar "Shërbimet"

Hapi 2. Shkoni poshtë dhe trokitni lehtë mbi Të përgjithshme
Do ta gjeni në grupin e tretë të opsioneve.

Hapi 3. Prekni Storage and iCloud Usage

Hapi 4. Prekni Manage Storage në grupin e parë të opsioneve
Kjo do të shfaqë aplikacionet që marrin më shumë hapësirë ruajtëse në telefonin tuaj në rend zbritës.

Hapi 5. Prekni një aplikacion
Kjo do t'ju çojë në një ekran ku mund të shihni versionin e tij dhe dokumentet dhe madhësinë e të dhënave.

Hapi 6. Prekni Delete App për të hequr aplikacionin nga telefoni juaj
Ju mund të zgjidhni ta bëni këtë në aplikacionet me një madhësi të madhe dokumentesh dhe të dhënash për të bërë hapësirë në telefonin tuaj.
Vini re se nuk do të jeni në gjendje të rikuperoni informacionin e ruajtur në një aplikacion pasi të fshihet