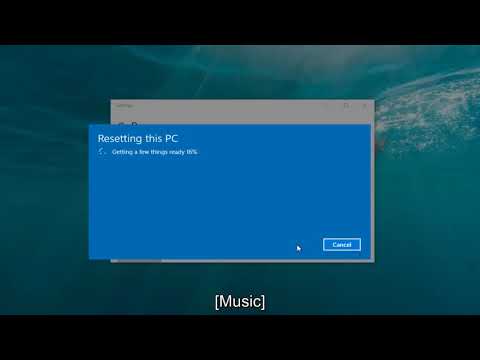Për të kalibruar ngjyrat në Mac tuaj, klikoni menunë Apple → klikoni Preferencat e sistemit → klikoni Displays → klikoni skedën Color → klikoni Calibrate për të filluar mjetin e kalibrimit të ngjyrave. Ndiqni kërkesat për të kalibruar ekranin tuaj.
Hapa
Pjesa 1 nga 2: Fillimi i Veglës së Kalibrimit të Ngjyrave

Hapi 1. Klikoni menunë Apple
Kjo mund të gjendet në këndin e sipërm të majtë të ekranit.

Hapi 2. Klikoni në Preferencat e Sistemit

Hapi 3. Klikoni opsionin Shfaq
Nëse nuk e shihni këtë, klikoni butonin Trego të gjitha në krye të ekranit.

Hapi 4. Klikoni skedën Ngjyra

Hapi 5. Mbajeni butonin ⌥ Opt

Hapi 6. Klikoni butonin Calibrate
Sigurohuni që jeni duke mbajtur ⌥ Zgjedhni kur e klikoni.
Pjesa 2 nga 2: Kalibrimi i ekranit tuaj

Hapi 1. Klikoni Vazhdo nëse modaliteti i ekspertit është i aktivizuar
Kjo kuti do të shfaqet vetëm nëse mbani ⌥ Zgjedh kur klikoni Kalibrimi.

Hapi 2. Vendosni kontrastin e monitorit tuaj në max
Procesi për këtë do të ndryshojë në varësi të ekranit tuaj. Zakonisht do të keni butona në ekran që mund të hapin një menu. Ju mund të mos jeni në gjendje të ndryshoni kontrastin në një MacBook.

Hapi 3. Vendosni shkëlqimin e ekranit tuaj për ta bërë ovale mezi të dukshme
Buzë e ovale mbi dy arna gri duhet të jetë mezi e dukshme.
Ndriçimi zakonisht mund të kontrollohet me çelësat F1 dhe F2

Hapi 4. Kliko Vazhdo

Hapi 5. Klikoni dhe tërhiqni rrëshqitësit Native Gamma
Përdorni rrëshqitësin në të majtë për të përputhur shkëlqimin e mollës me linjat e sfondit. Përdorni rrëshqitësin në të djathtë për t'i bërë ngjyrat të përputhen sa më afër që të jetë e mundur.

Hapi 6. Kliko Vazhdo

Hapi 7. Vazhdoni procesin e Gamës Native
Do të kaloni nëpër pesë dritare me të njëjtat udhëzime, por me nuanca të ndryshme të logos së Apple. Përdorni rrëshqitësit e majtë dhe të djathtë për të përputhur shkëlqimin dhe ngjyrën çdo herë.

Hapi 8. Klikoni dhe tërhiqni rrëshqitësin Target Gamma
Nëse nuk synoni në mënyrë specifike një profil të ndryshëm gama, rekomandohet që ta vendosni rrëshqitësin në 2.2. Kjo është gama e synuar e përdorur nga Mac dhe Windows, kështu që ngjyrat në imazhe do të jenë më të sakta midis dy sistemeve.

Hapi 9. Klikoni dhe tërhiqni rrëshqitësin Target White Point
Në shumicën e rasteve, do të dëshironi të përdorni ose pikën tuaj të bardhë amtare duke kontrolluar kutinë, ose vendosni rrëshqitësin në D65.

Hapi 10. Kontrolloni kutinë për të lejuar të tjerët të përdorin profilin
Nëse dëshironi që përdoruesit e tjerë në kompjuter të kenë qasje në profilin që keni krijuar, kontrolloni kutinë në ekranin e opsioneve të Administratorit.

Hapi 11. Shkruani një emër për profilin
Kjo do t'ju ndihmojë të identifikoni atë në listën e profileve në dispozicion.

Hapi 12. Klikoni Done për të vendosur profilin
Profili i krijuar rishtas do të jetë profili i paracaktuar i ngjyrës së ekranit tuaj për llogarinë tuaj.