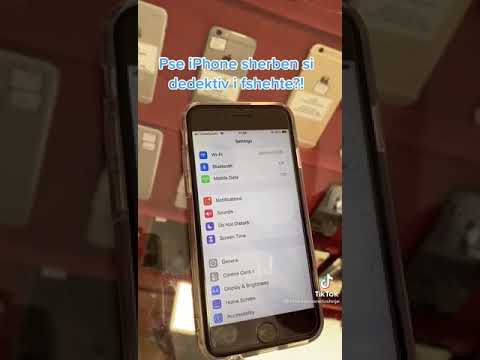Ky wikiHow ju mëson se si të ndryshoni emrin e një dosje në aplikacionin desktop të Dropbox dhe në Dropbox.com.
Hapa
Metoda 1 nga 2: Përdorimi i aplikacionit për desktop

Hapi 1. Hapni Dropbox
Ikona e tij duket si një kuti kartoni blu. Shtë në menunë Windows/Start në një kompjuter, dhe dosjen Aplikimet në një Mac.

Hapi 2. Klikoni me të djathtën në dosjen që dëshironi të riemërtoni

Hapi 3. Kliko Riemërto
Emri i dosjes duhet të shfaqet i theksuar.

Hapi 4. Shkruani një emër të ri për dosjen
Kjo do të mbishkruajë tekstin e theksuar.

Hapi 5. Shtypni ↵ Enter ose Kthimi.
Tani dosja është riemëruar.
Metoda 2 nga 2: Përdorimi i Dropbox.com
Hapi 1. Hapni https://www.dropbox.com/login në një shfletues uebi
Ju mund të përdorni çdo shfletues, të tillë si Safari ose Chrome, për të hapur Dropbox -in tuaj.

Hapi 2. Shkruani informacionin tuaj të hyrjes dhe klikoni Identifikohu

Hapi 3. Klikoni skedarët e mi
Shtë në anën e majtë të ekranit.

Hapi 4. Vendoseni miun mbi dosjen që dëshironi të riemërtoni
Një kuti kontrolli do të shfaqet pranë emrit të dosjes.

Hapi 5. Klikoni kutinë e kontrollit
Kjo shton një shenjë kontrolli në kuti, që do të thotë se dosja është zgjedhur.

Hapi 6. Kliko Riemërto
Shtë në kolonën në anën e djathtë të ekranit.

Hapi 7. Shkruani një emër të ri për dosjen

Hapi 8. Shtypni ↵ Enter ose Kthimi.
Tani dosja shfaqet me emrin e saj të ri.
Pyetje dhe Përgjigje të komunitetit
Kërko Shto një Pyetje të Re Bëj një Pyetje 200 karaktere të mbetura Përfshi adresën tuaj të emailit për të marrë një mesazh kur kjo pyetje të përgjigjet. Paraqit