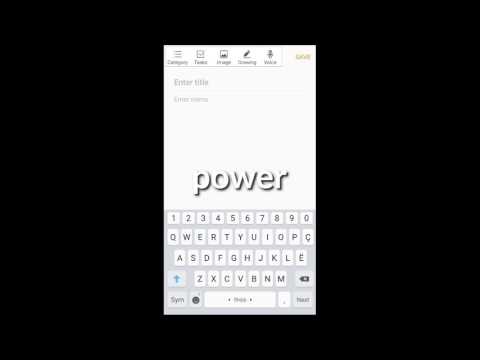Google Chrome vjen me ikona të shumta në dispozicion, të gjitha mund të ndryshohen nga menyja "Karakteristikat" e Google Chrome (ose menyja "Merr informacion" në Mac). Nëse nuk ju pëlqejnë zgjedhjet në dispozicion të ikonave, megjithatë, mund të shkarkoni dhe instaloni një ikonë të re nga interneti.
Hapa
Metoda 1 nga 2: Përdorimi i menysë Properties

Hapi 1. Hapni menunë Start
Nëse e keni të instaluar Google Chrome në desktopin tuaj, hyni në të nga atje

Hapi 2. Shkruani "Google Chrome" në shiritin e kërkimit
Chrome duhet të dalë në dritaren e kërkimit dhe do të listohet si një "Aplikacion për desktop".

Hapi 3. Klikoni me të djathtën në Google Chrome dhe zgjidhni "Hap vendndodhjen e skedarit"
Kjo do t'ju çojë në drejtorinë e Google Chrome-për shembull, dosjen tuaj "Dokumentet".

Hapi 4. Klikoni me të djathtën në ikonën e Google Chrome, pastaj klikoni "Properties"
Kjo do të hapë menunë Properties.

Hapi 5. Zgjidhni "Ndrysho ikonën" në fund të menysë Properties
Kjo do t'ju lejojë të zgjidhni nga disa ikona të paracaktuara të përfshira në instalimin e Chrome.

Hapi 6. Zgjidhni një ikonë të re

Hapi 7. Klikoni "Apliko", pastaj "OK"
Kjo do të ruajë ndryshimet tuaja. Tani keni një ikonë të re!
Nëse ikona juaj e Chrome ishte fiksuar në shiritin e detyrave ose menunë Start më parë, do t'ju duhet ta heqni atë-dhe më pas ta përsërisni duke përdorur skedarin origjinal të gjetur në drejtorinë e Chrome-para se shkëmbimi i ikonave të shfaqet
Metoda 2 nga 2: Instalimi i një ikone të re

Hapi 1. Hapni një shfletues sipas zgjedhjes tuaj
Për të instaluar një ikonë të re, së pari duhet të shkarkoni një skedar ikonash (.ico) nga interneti.

Hapi 2. Shkruani "ikonën alternative të Google Chrome" në shfletuesin tuaj
Kjo do të sjellë një listë të faqeve me ikona alternative të Chrome. Design Shack dhe Icon Archive janë të dy opsione të shkëlqyera për ikona falas, lehtësisht të shkarkueshme.
Ju nuk duhet të paguani ose të jepni ndonjë informacion personal për këto ikona

Hapi 3. Hapni një sit ikonash dhe shfletoni përzgjedhjen e tij
Mbani në mend se ju mund ta bëni këtë sa herë të dëshironi, prandaj mos ngurroni të eksperimentoni me ikona të ndryshme të ndryshme.

Hapi 4. Klikoni në një ikonë që dëshironi të shkarkoni
Kjo do t'ju çojë në preferencat e shkarkimit të ikonës.

Hapi 5. Përshtatni preferencat tuaja
Disa faqe ju lejojnë të zgjidhni madhësinë e ikonës ose të zbatoni skema të ndryshme ngjyrash.

Hapi 6. Zgjidhni "ICO" para se të shkarkoni ikonën tuaj
Shumica e vendeve kanë mundësinë të shkarkojnë si një skedar-p.webp

Hapi 7. Shkarkoni ikonën tuaj

Hapi 8. Vendosni ikonën tuaj në një skedar ku nuk do të shqetësohet
Për shembull, mund ta ruani në dosjen tuaj "Pictures" ose në të njëjtën dosje ku është instaluar Google Chrome.
Nëse e vendosni ikonën tuaj diku tërheqëse dhe e fshini aksidentalisht më vonë, ikona juaj e Chrome do të kthehet në ikonën origjinale

Hapi 9. Nëse jeni në Mac, kopjoni ikonën tuaj
Ju mund ta bëni këtë duke zgjedhur imazhin e ikonës, duke mbajtur të shtypur ⌘ Komandën dhe duke shtypur C.

Hapi 10. Hapni menunë Start
Për një Mac, hapni Finder

Hapi 11. Shkruani "Google Chrome" në shiritin e kërkimit
Chrome duhet të shfaqet në dritaren e kërkimit. Në PC, do të listohet si një "Aplikacion Desktop".

Hapi 12. Klikoni me të djathtën në Google Chrome dhe zgjidhni "Hap vendndodhjen e skedarit"
Kjo do t'ju çojë në drejtorinë e Google Chrome-për shembull, dosjen tuaj "Dokumentet".
Në Mac, klikoni "Merr informacion"

Hapi 13. Klikoni me të djathtën në ikonën e Google Chrome, pastaj klikoni "Properties"
Kjo do të hapë menunë Properties.
Në një Mac, klikoni foton në krye të "Merr informacion", pastaj ngjitni ikonën me ⌘ Command + V. Ikona juaj tani duhet të ndryshohet

Hapi 14. Zgjidhni "Ndrysho ikonën" në fund të menysë Properties
Kjo do t'ju lejojë të zgjidhni nga disa ikona të paracaktuara të përfshira në instalimin e Chrome.

Hapi 15. Klikoni "Shfleto"
Kjo do t'ju lejojë të zgjidhni një skedar ikonash nga kompjuteri juaj.

Hapi 16. Zgjidhni skedarin e ikonave që keni shkarkuar më herët
Kjo duhet të jetë kudo që e keni ruajtur.

Hapi 17. Klikoni "Apliko", pastaj "OK"
Kjo do të ruajë ndryshimet tuaja. Tani keni një ikonë të re!