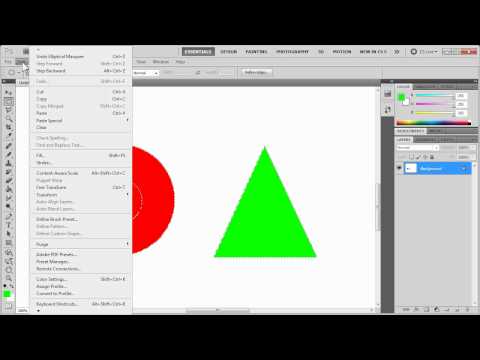Softueri Adobe Photoshop ju lejon të redaktoni pjesë të veçanta të imazhit tuaj duke përdorur mjete përzgjedhjeje. Hapësira e punës në imazhin Adobe bëhet e kufizuar sapo të bëni një përzgjedhje, kështu që ju mund të redaktoni zonën brenda përzgjedhjes, por asgjë nuk do të ndodhë kur përpiqeni të punoni në pjesët e figurës që janë jashtë përzgjedhjes. Metoda e përdorur për të shtuar një përzgjedhje në Photoshop është e njëjtë pavarësisht se cilin mjet po përdorni për përzgjedhjen.
Hapa

Hapi 1. Hapni imazhin që dëshironi të redaktoni në Photoshop

Hapi 2. Zgjidhni mjetin e përzgjedhjes që dëshironi të përdorni për të bërë përzgjedhjen tuaj të parë
Ju mund të hyni në mjete duke klikuar në butonin Marquee (i cili ka ikonën e një forme me pika) në pjesën e sipërme të majtë të shiritit të veglave ose butonin Lasso të vendosur nën butonin Marquee. Ju mund të keni nevojë të mbani të shtypur 1 nga butonat e mjetit të përzgjedhjes në mënyrë që të shihni më shumë opsione që shfaqen në menunë që shfaqet. Mjetet e mëposhtme janë të disponueshme në Photoshop për qëllime përzgjedhjeje.
- Vegla Drejtkëndëshe e Marquee: bëni zgjedhje drejtkëndëshe me këtë mjet.
- Mjeti eliptik i Marquee: përdoret për të bërë zgjedhje të rrumbullakëta dhe të lakuara.
- Vegla e rreshtit të vetëm me rreshta: zgjedh një rresht të vetëm pikselësh në imazhin tuaj.
- Vegla e Marquee Column Single: zgjidhni një kolonë vertikale të pikselave.
- Mjet Lasso: përdoret për të bërë përzgjedhje të formave të lira pa formë të paracaktuar.

Hapi 3. Klikoni në zonën e imazhit tuaj ku dëshironi të fillojë përzgjedhja juaj

Hapi 4. Tërhiqeni miun atje ku dëshironi të përfundojë përzgjedhja
Ndërsa tërhiqni miun, do të shihni se përzgjedhja zgjerohet në formën që keni specifikuar. Nëse zgjidhni mjetin Lasso, do t'ju duhet të vizatoni përzgjedhjen dhe ta mbyllni duke e sjellë përsëri në pikën ku keni filluar. Importantshtë e rëndësishme të mbani të klikuar butonin e djathtë të miut gjatë zgjedhjes.

Hapi 5. Lëshoni butonin e djathtë të miut dhe lëvizni kursorin e miut larg
Përzgjedhja duhet të mbetet në zonën ku e keni krijuar.

Hapi 6. Zgjidhni mjetin e përzgjedhjes që dëshironi të përdorni për ta shtuar në përzgjedhjen tuaj të parë

Hapi 7. Shtypni butonin "Shto në përzgjedhje" në shiritin e opsioneve që shfaqet në krye kur keni të aktivizuar ndonjë nga mjetet e përzgjedhjes
Butoni duket si 2 katrorë të fortë që janë bashkuar për të përshkruar 2 përzgjedhje të shtuara së bashku.

Hapi 8. Krijoni përzgjedhjen e dytë duke përdorur të njëjtën metodë që keni përdorur për të krijuar përzgjedhjen e parë në Adobe Photoshop
Çdo zonë që ju zgjidhni jashtë përzgjedhjes së parë do t'i shtohet asaj.
Video - Duke përdorur këtë shërbim, disa informacione mund të ndahen me YouTube