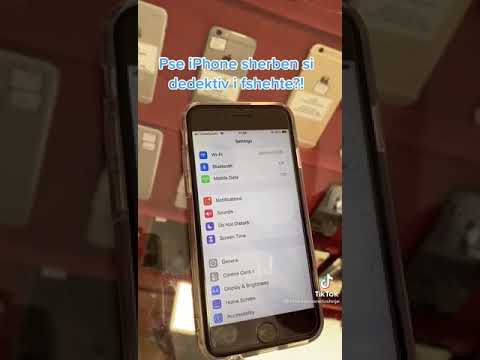Ky wikiHow ju mëson se si të krijoni një projeksion të të dhënave të një grafiku në Microsoft Excel. Ju mund ta bëni këtë si në kompjuterët Windows ashtu edhe në Mac.
Hapa
Metoda 1 nga 2: Në Windows

Hapi 1. Hapni librin tuaj të punës në Excel
Klikoni dy herë në dokumentin e librit të punës Excel në të cilin ruhen të dhënat tuaja.
Nëse nuk keni ende të dhënat që dëshironi të analizoni në një spreadsheet, në vend të kësaj do të hapni Excel dhe klikoni Fletore pune e zbrazët për të hapur një libër të ri pune. Pastaj mund të futni të dhënat tuaja dhe të krijoni një grafik prej tyre.

Hapi 2. Zgjidhni grafikun tuaj
Klikoni grafikun të cilit dëshironi t'i caktoni një linjë trendi.
Nëse nuk keni krijuar ende një grafik nga të dhënat tuaja, krijoni një para se të vazhdoni

Hapi 3. Klikoni
Buttonshtë një buton i gjelbër pranë këndit të sipërm të djathtë të grafikut. Do të shfaqet një menu zbritëse.

Hapi 4. Klikoni shigjetën në të djathtë të kutisë "Trendline"
Ju mund të keni nevojë të lëvizni miun mbi anën e djathtë të kutisë "Trendline" për të bërë që të shfaqet kjo shigjetë. Duke klikuar mbi të shfaqet një menu e dytë.

Hapi 5. Përzgjidhni një opsion të trendit
Në varësi të preferencave tuaja, klikoni një nga opsionet e mëposhtme
- Lineare
- Eksponenciale
- Parashikimi linear
- Mesatarja e lëvizjes së dy periudhave
- Ju gjithashtu mund të klikoni Me shume opsione… për të sjellë një panel opsionesh të avancuara pasi keni zgjedhur të dhënat për tu analizuar.

Hapi 6. Zgjidhni të dhënat për tu analizuar
Klikoni mbi emrin e një serie të të dhënave (p.sh. Seria 1) në dritaren që shfaqet. Nëse i keni emëruar të dhënat tuaja tashmë, në vend të kësaj do të klikoni mbi emrin e të dhënave.

Hapi 7. Kliko OK
Shtë në fund të dritares që shfaqet. Duke vepruar kështu shton një linjë trendi në grafikun tuaj.
Nëse keni klikuar Me shume opsione… më parë, do të keni mundësinë të emërtoni linjën tuaj të trendit ose të ndryshoni bindjen e vijës së trendit në anën e djathtë të dritares.

Hapi 8. Kurseni punën tuaj
Shtypni Ctrl+S për të ruajtur ndryshimet tuaja. Nëse nuk e keni ruajtur kurrë më parë këtë dokument, do t'ju kërkohet të zgjidhni një vendndodhje të ruajtur dhe emrin e skedarit.
Metoda 2 nga 2: Në Mac

Hapi 1. Hapni librin tuaj të punës në Excel
Klikoni dy herë në dokumentin e librit të punës Excel në të cilin ruhen të dhënat tuaja.
Nëse nuk keni të dhënat që dëshironi të analizoni në spreadsheet -in tuaj, në vend të kësaj do të hapni Excel për të krijuar një libër të ri pune. Pastaj mund të futni të dhënat tuaja dhe të krijoni një grafik prej tyre

Hapi 2. Zgjidhni të dhënat në grafikun tuaj
Klikoni serinë e të dhënave që dëshironi të analizoni për t'i zgjedhur ato.
Nëse nuk keni krijuar ende një grafik nga të dhënat tuaja, krijoni një para se të vazhdoni

Hapi 3. Klikoni në skedën Grafik Design
Shtë në krye të dritares Excel.

Hapi 4. Klikoni Shto elementin e grafikut
Ky opsion është në anën e majtë të skajit Hartimi i grafikut shiritin e veglave. Klikimi i tij shfaq një menu zbritëse.

Hapi 5. Zgjidhni Trendline
Shtë në fund të menysë zbritëse. Do të shfaqet një menu pop-out.

Hapi 6. Përzgjidhni një opsion të trendit
Në varësi të preferencave tuaja, klikoni një nga opsionet e mëposhtme në menunë që shfaqet:
- Lineare
- Eksponenciale
- Parashikimi linear
- Mesatarja lëvizëse
- Ju gjithashtu mund të klikoni Më shumë opsione të Trendline për të shfaqur një dritare me opsione të përparuara (p.sh., emri i trendit).

Hapi 7. Ruani ndryshimet tuaja
Shtypni ⌘ Command+Save ose klikoni Skedar dhe pastaj klikoni RuajMe Nëse nuk e keni ruajtur kurrë më parë këtë dokument, do t'ju kërkohet të zgjidhni një vendndodhje të ruajtur dhe emrin e skedarit.
Video - Duke përdorur këtë shërbim, disa informacione mund të ndahen me YouTube