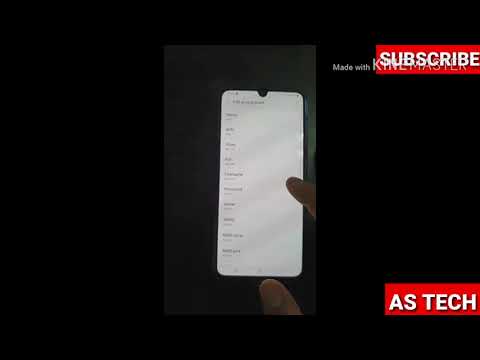Ky wikiHow mëson se si të zhbllokoni tabletin tuaj Android kur keni harruar kodin PIN ose modelin e kyçjes.
Hapa
Metoda 1 nga 3: Zhbllokimi i tabletave Android 4.4 dhe më të vjetër

Hapi 1. Futni një kod PIN ose model të pasaktë 5 herë
Nëse jeni duke përdorur një tabletë me Android 4.4 ose më herët, mund të përdorni një mekanizëm të integruar të anashkalimit për të zhbllokuar tabletin tuaj. Kjo u hoq në Android 5.0 (Lollipop).
Kjo metodë kërkon që tableti juaj aktualisht të jetë i lidhur me një rrjet pa tel

Hapi 2. Prekni butonin PIN/model/fjalëkalim të harruar
Nëse ky buton nuk shfaqet pas 5 përpjekjeve të pasakta, pajisja juaj nuk e mbështet këtë metodë.

Hapi 3. Shkruani adresën dhe fjalëkalimin tuaj në Google
Sigurohuni që kjo është e njëjta llogari Google me të cilën jeni identifikuar në tabletin tuaj.

Hapi 4. Prekni Identifikohu

Hapi 5. Hapni Gmail në një kompjuter ose pajisje tjetër
Do të merrni një email për të rivendosur informacionin e kodit tuaj.

Hapi 6. Hapni mesazhin e marrë nga Google
Mund të jetë në skedën Përditësimet.

Hapi 7. Klikoni lidhjen në email
Kjo do t'ju çojë në një formë për të krijuar një kod të ri zhbllokimi.

Hapi 8. Krijoni një PIN, fjalëkalim ose model të ri
Kjo do të jetë sekuenca juaj e re e shkyçjes së përkohshme.

Hapi 9. Përdorni modelin tuaj të ri për të zhbllokuar pajisjen tuaj
Mund të duhen disa minuta që tableti të azhurnohet me metodën e re të shkyçjes.

Hapi 10. Vendosni një kod të ri
Pasi ta keni zhbllokuar pajisjen, vendosni një kod ose model të ri nga menyja Lock Screen në aplikacionin Cilësimet.
Metoda 2 nga 3: Zhbllokimi i një pajisjeje Samsung

Hapi 1. Hapni një shfletues uebi në një kompjuter ose pajisje tjetër
Nëse keni një tabletë Samsung të identifikuar me llogarinë tuaj Samsung, mund të përdorni mjetin Find My Mobile në internet për të zhbllokuar ekranin tuaj.

Hapi 2. Vizitoni uebfaqen Find My Mobile

Hapi 3. Hyni me llogarinë tuaj Samsung
Duhet të jeni të identifikuar në tabletin tuaj me një pajisje Samsung, të cilën ju është kërkuar të krijoni kur konfiguroni tabletin tuaj.
Nëse nuk keni një llogari Samsung, do t'ju duhet të provoni një nga metodat e tjera në këtë artikull
Hapi 4. Klikoni Hape ekranin tim
Ju do ta shihni këtë në anën e majtë të faqes në internet Find My Mobile.
Hapi 5. Kliko Hape

Hapi 6. Prisni që ekrani juaj të shkyçet
Mund të duhen disa minuta që sinjali i shkyçjes të arrijë në tabletin tuaj.
Metoda 3 nga 3: Kryerja e një rivendosjeje në fabrikë

Hapi 1. Mbani butonin e energjisë në tabletë
Nëse nuk mund ta zhbllokoni pajisjen tuaj, opsioni juaj i vetëm është të bëni një rivendosje të fabrikës. Kjo do të heqë kodkalimin, por gjithashtu do të fshijë të gjitha të dhënat në tabletin tuaj. Ju do të jeni në gjendje të rivendosni të gjitha emailet, blerjet, shkarkimet e aplikacioneve dhe cilësimet duke u kyçur përsëri pas rivendosjes.

Hapi 2. Prekni Power off
Kjo do të çaktivizojë Android -in tuaj.

Hapi 3. Mbani butonin Volume Down ndërsa tableti është i fikur
Do të filloni në modalitetin e rimëkëmbjes. Kombinimi i butonave për të hyrë në këtë mënyrë mund të ndryshojë për pajisjen tuaj.

Hapi 4. Shtypni dhe mbani butonin Power ndërsa mbani butonin Volume Down
Për shumë pajisje, kjo do t'ju çojë në lëshuesin e Modalitetit të Rimëkëmbjes.

Hapi 5. Mbani të dy butonat derisa të shfaqet menyja Start
Nëse menyja Start nuk shfaqet dhe pajisja juaj fillon normalisht, mund t'ju duhet të përdorni një kombinim tjetër butonash për të hyrë në Recovery Mode. Kërkoni në internet për "modalitetin e rimëkëmbjes" + modelin tuaj të tabletit Android.

Hapi 6. Shtypni Volume Down derisa të shfaqet mënyra e Rimëkëmbjes
Butonat Volume Up dhe Volume Down do të kalojnë nëpër opsionet e menysë.

Hapi 7. Shtypni butonin Power për të zgjedhur modalitetin e Rimëkëmbjes
Butoni i energjisë do të zgjedhë opsionin e theksuar të menysë.

Hapi 8. Zgjidhni fshij të dhënat/rivendosjen e fabrikës
Përdorni butonin Volume Down për ta theksuar atë dhe butonin Power për ta zgjedhur atë.

Hapi 9. Zgjidhni Po
Kjo do të fillojë procesin e rivendosjes, i cili do të fshijë të gjitha të dhënat tuaja.

Hapi 10. Prisni derisa pajisja juaj të rivendoset
Kjo mund të zgjasë 20-30 minuta.

Hapi 11. Filloni konfigurimin e pajisjes së re pas rivendosjes
Pasi tableti të përfundojë rivendosjen, do të kaloni përmes procesit të konfigurimit që keni kaluar kur e keni blerë. Gjatë këtij procesi, do të jeni në gjendje të regjistroheni me llogarinë tuaj Google dhe të rivendosni blerjet dhe cilësimet tuaja.