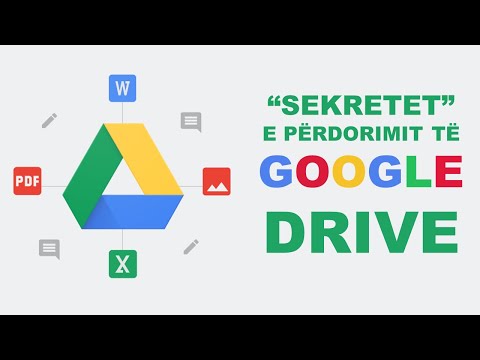Nëse menduat se Microsoft PowerPoint ishte vetëm për krijimin e prezantimeve, mendoni përsëri. Ju mund të habiteni kur mësoni se është gjithashtu një redaktues i mahnitshëm i imazheve. Ky artikull do t'ju tregojë se si ta përdorni atë me qëllim të redaktimit të fotografive tuaja.
Hapa

Hapi 1. Hapni Microsoft PowerPoint
Shkoni te Start> All Programs> Microsoft Office> Microsoft PowerPoint.

Hapi 2. Futni një imazh që dëshironi të redaktoni
Klikoni në Fut> Foto> (hapet dritarja që ju kërkon të zgjidhni një imazh nga kompjuteri juaj), zgjidhni një imazh, pastaj hapeni atë.

Hapi 3. Shtoni ose ulni kontrastin
Shkoni te Format> Kontrast.

Hapi 4. Rritni ose zvogëloni shkëlqimin
Përndryshe, ngjeshni imazhin (për sa i përket pikave për imazh ose ppi). Shkoni te Format> Ndriçimi ose Format> Kompreso.

Hapi 5. Zgjidhni një stil fotografie
Për shembull, përdorni një kornizë të dyfishtë, një drejtkëndësh të butë, etj. Zgjidhni këtë stil nga Format> Style Picture.

Hapi 6. Ndryshoni formën e figurës
Ju mund ta ndryshoni atë në një zemër, buzëqeshje, shigjetë, etj. Për ta bërë këtë, shkoni te Format> Figura Shape.

Hapi 7. Ndryshoni ngjyrën e kufirit të figurës
Shkoni te Format> Kufiri i figurës.

Hapi 8. Ngjyrosni imazhin në të zezë dhe të bardhë, sepia, jeshile ose blu
Shkoni te Format> Ngjyrosje.

Hapi 9. Shtoni forma
Ju mund të shtoni forma të tilla si yje, rrotulla, flluska mendimi etj. Shkoni te Fut> Forma.

Hapi 10. Shtoni tekst, nëse dëshironi
Shkoni te Insert> TextBox. Pastaj vizatoni kutinë e tekstit dhe shkruani brenda tij.

Hapi 11. Pasi të jeni të kënaqur me redaktimin tuaj, shtypni F5
Pastaj shtypni Ctrl+PrtScr (për të filluar shfaqjen e diapozitivave dhe për të marrë një screenshot përkatësisht. Hapni MS Paint, më pas shtypni Ctrl+V dhe ruani. Imazhi juaj tani është gati!