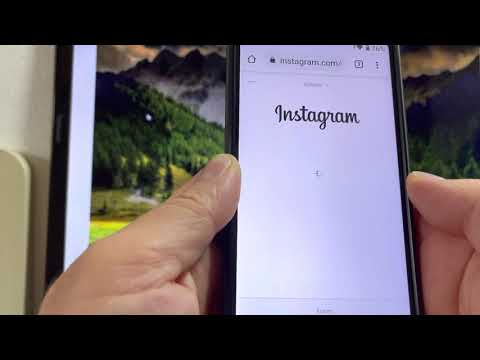LibreOffice është një softuer zyre falas me burim të hapur që mund të rivalizojë lehtësisht Microsoft Word. Shtë një alternativë e mirë për Apache OpenOffice, Microsoft Office, Microsoft Office 365, Kingsoft Office dhe suita të tjera zyre. Po bëhet gjithnjë e më popullore, veçanërisht me përdoruesit e Linux. Gjithsesi, disa njerëz sapo kanë kaluar nga Word në LibreOffice dhe do të donin të njiheshin pak më shumë me LibreOffice. Më poshtë është një artikull i shpejtë, i lexueshëm dhe i kuptueshëm për përdorimin e LibreOffice.
Hapa
Pjesa 1 nga 3: Konfigurimi

Hapi 1. Shkarkoni LibreOffice nga këtu dhe instalojeni
Shkarkimi mund të zgjasë pak, në varësi të shpejtësisë së lidhjes tuaj në Internet.

Hapi 2. Hapni LibreOffice
Nëse dëshironi të ndryshoni gjuhën e ndërfaqes, mund ta bëni duke përdorur këtë metodë.

Hapi 3. Zgjidhni një lloj dokumenti për të filluar
Në këtë artikull, unë do të përdor LibreOffice Writer.

Hapi 4. Filloni të shtypni
Ju mund të filloni të shkruani drejtpërdrejt në dokumentin tuaj të ri, thjesht mos harroni ta ruani atë!
Pjesa 2 nga 3: Shiritat e veglave

Hapi 1. Zgjidhni shiritat e veglave që preferoni të përdorni
Kjo mund të bëhet nën menunë View. Dy, shiritat e veglave më të përdorur janë shiriti i veglave Standard dhe shiriti i veglave Formatimi.

Hapi 2. Mësoni të përdorni funksionet e shiritit të veglave Standarde
Shiriti i mjeteve më thelbësor është ndoshta shiriti standard i veglave. Le të hedhim një vështrim se si përdoret. Duke përdorur shiritin standard të veglave, mund të…
-
… Modifikoni dokumentet në tërësi.
Kjo përfshin krijimin e dokumenteve të reja, ruajtjen e dokumenteve ekzistues dhe hapjen e dokumenteve të tjerë. Një funksion i dobishëm i shiritit të veglave Standard është aftësia për të krijuar menjëherë një skedar PDF nga një skedar Office. Një funksion tjetër i dobishëm është aftësia që LibreOffice të dërgojë direkt e-mail në dokumentin tuaj direkt.
-
… Kryeni kontrolle sipërfaqësore të dokumentit të hapur.
Kjo përfshin rikthimin e ndryshimeve të padëshiruara, skanimin e dokumentit për gabime drejtshkrimore dhe gramatikore dhe fillimin e sistemit të ngjitjes së kopjeve.
-
… Futni objekte të reja në dokument.
Kjo përfshin futjen e lidhjeve në internet, tabelave dhe vizatimeve në dokumentin tuaj.

Hapi 3. Mësoni të përdorni funksionet e shiritit të veglave Formatting
Shiriti i veglave Formatting përdoret kryesisht për redaktimin e tekstit brenda faqes. Duke përdorur shiritin e veglave Formatimi, mund të…
-
… Shiritin e veglave Gjej.
Ky shirit veglash ju mundëson të kërkoni fjalë në dokumentin tuaj me shpejtësi rrufeje.
-
… Shiriti i veglave të Tabelës.
Ky shirit mjetesh ju mundëson të menaxhoni një tabelë që krijoni.
-
… Shiriti i veglave Bullets and Numbering.
Ky shirit i veglave ju mundëson të menaxhoni pikat dhe numërimin e dokumenteve.
-
… Shiriti i veglave të Align objekteve.
Ky shirit veglash ju mundëson të menaxhoni dhe përafroni fotografitë që importoni në dokument.

Hapi 4. Përshtatni shiritat tuaj të veglave sipas preferencave tuaja
Nëse nuk përdorni e-mail, atëherë mund të jetë një ide e mirë të hiqni funksionin e e-mail të shiritit të veglave Standarde. Për ta bërë këtë, kliko me të djathtën mbi çdo ikonë në shiritin e veglave që dëshiron të redaktosh dhe kliko Personalizo shiritin e veglave…. Në dritaren që hapet, mund të shtoni funksione të reja, të fshini funksionet e papërdorura dhe t'i zhvendosni funksionet tuaja në një vend të dëshiruar në shiritin e veglave.
Pjesa 3 nga 3: Menyja LibreOffice

Hapi 1. Mësoni të përdorni menunë e skedarëve
Këto komanda zbatohen për dokumentin aktual, hapni një dokument të ri ose mbyllni aplikacionin. Duke përdorur menunë e skedarëve, mund të…
-
… Krijoni dokumente të reja.
LibreOffice ju ofron një shumëllojshmëri të llojeve të dokumenteve, siç janë dokumentet Spreadsheet (Excel) dhe Prezantimi (PowerPoint). Madje ka dokumente të krijuara veçanërisht për matematikë dhe vizatim! Shkurtorja e tastierës për të krijuar një dokument është Ctrl+N.
-
… Hapni dokumentet e fundit.
Një listë e dokumenteve të hapura kohët e fundit do të shfaqet në menunë zbritëse. Vetëm duke klikuar mbi të do të hapet dokumenti në të njëjtën dritare. Ky funksion mund të jetë shumë i dobishëm, veçanërisht nëse hapni shumë dokumente në të njëjtën kohë.
-
… Drejtoni magjistarët.
Ky funksion mund të përdoret kur konfiguroni një adresë e-mail, një faks ose axhendë. Magjistari madje përmban një konvertues dokumentesh.
-
… Krijoni shabllone.
Nëse do të përdorni të njëjtin stil shkrimi për shumë herë, mund të konsideroni ruajtjen e skedarit si një model. Herën tjetër që ju duhet të përdorni të njëjtin lloj skedari, thjesht klikoni shabllonin dhe zëvendësoni tekstin e vjetër me atë të ri!
-
… Mbyllni, ruani, kopjoni dhe eksportoni një dokument.
Shkurtorja e tastierës për të ruajtur një dokument është Ctrl+S.
-
… Dërgoni një dokument direkt.
Ju mund t'i dërgoni dokumentet me email si OpenDocument Text, Microsoft Word dhe madje ta dërgoni skedarin duke përdorur Bluetooth.
-
… Shikoni vetitë e një dokumenti.
Kjo dritare shfaq të gjitha informacionet në lidhje me dokumentin.
-
… Printoni dokumentin tuaj.
Nëse kompjuteri juaj është i lidhur me një printer, mund ta printoni direkt dokumentin tuaj në letër. Shkurtorja e tastierës për të printuar një dokument është Ctrl+P.
-
… Dilni nga LibreOffice.
Kjo është diçka që ne do të konsiderojmë të bëjmë në fund të këtij dokumentacioni. Nëse vërtet nuk doni të vazhdoni të përdorni LibreOffice, mund ta lini duke përdorur këtë shkurtore: Ctrl+Q.

Hapi 2. Mësoni të përdorni menunë Edit
Menyja e redaktimit përmban komanda për redaktimin e përmbajtjes së dokumentit aktual. Duke përdorur menunë e redaktimit, mund të…
-
… Prish dhe ribërë ndryshimet e fundit në një dokument.
Shkurtorja e tastierës për të zhbërë një ndryshim është Ctrl+Z, dhe shkurtorja e tastierës për të ribërë një ndryshim është Ctrl+Y.
-
… Hyni në kontrollet e prera-kopjoni-ngjisni.
Shkurtorja e tastierës për prerje është Ctrl+X; shkurtore për të kopjuar është Ctrl+C, dhe shkurtore për të ngjitur është Ctrl+V.
-
… Përcaktoni mënyrën e përzgjedhjes.
Ju gjithashtu mund të zgjidhni të gjithë tekstin dhe objektet brenda dokumentit duke shtypur Ctrl+A.
-
… Krahaso dokumentet.
Kjo është veçanërisht e dobishme kur krahasoni një draft të vjetër me një të ri.
-
… Gjeni tekste ose objekte.
Ekziston edhe një shirit i veglave të veçanta për këtë funksion të veçantë. Shkurtorja e tastierës për të gjetur diçka është Ctrl+F.

Hapi 3. Mësoni të përdorni menunë View
Kjo menu përmban komanda për kontrollin e shfaqjes në ekran të dokumentit. Duke përdorur menunë e shikimit, mund të…
- … Kaloni midis paraqitjes së Printimit dhe Uebit.
-
… Shtoni shirita veglash.
Shirita të ndryshëm mjetesh mund të shtohen për t'iu përshtatur shijes tuaj personale. Nëse zakonisht shkruani një gazetë, mund të dëshironi të shtoni shiritin e veglave Picture.
-
… Zgjidhni manualisht atë që do të shfaqet në shiritin e gjendjes (poshtë fundit).
Nëse zakonisht shtypni në një gjuhë të ndryshme, përzgjedhja e statusit të metodës së hyrjes mund t'ju ndihmojë.
-
… Zgjidhni atë që shfaqet drejtpërdrejt në faqe.
Kjo përfshin sundimtarët, kufijtë e tekstit, hijet dhe karakteret jo të printueshëm.
-
… Hap navigatorin.
Navigatori shfaq të gjitha objektet në dokument, duke përfshirë titujt, tabelat, faqeshënuesit, hiperlidhjet, referencat, indekset dhe komentet. Shkurtorja e tastierës për të hapur navigatorin është F5.

Hapi 4. Mësoni të përdorni Menunë Fut
Menyja Insert përmban komanda për futjen e elementeve të rinj në dokumentin tuaj. Duke përdorur menunë e futjes, mund të futni…
-
… Pushimet manuale.
Nëse dokumenti juaj përbëhet nga tema të ndryshme, ky mund të jetë një opsion i gatshëm për të ndarë temat në rreshta, kolona ose faqe të ndryshme.
-
… Fusha.
Kjo përfshin numrat e faqeve, datën dhe kohën, lëndët, titujt dhe autorët.
-
… Personazhe të veçantë.
Nëse karakteri që dëshironi të përdorni nuk mund të gjendet në tastierë, pothuajse me siguri do ta gjeni atje.
-
… Hyperlinks.
Nëse dëshironi të lidhni diçka në dokumentin tuaj me uebin ose me një seksion tjetër të dokumentit, mund ta bëni duke përdorur këtë funksion.
-
… Tituj dhe futboll.
Shkruani titullin e dokumentit tuaj në kokë (ose në fund të faqes) dhe do të shfaqet në çdo faqe në të gjithë dokumentin.
-
… Pajisje shtesë për dokumente.
Kjo përfshin faqeshënuesit, referencat e kryqëzuara, komentet, zarfet, etj. Hyperlinks mund të krijohen duke përdorur një faqerojtës.
-
… Përmbajtje multimediale.
Ju mund të futni fotografi, objekte, dokumente të tjera, madje edhe filma në dokumentin tuaj.

Hapi 5. Mësoni të përdorni menunë Format
Menyja Format përmban komanda për formatimin e paraqitjes dhe përmbajtjes së dokumentit tuaj. Duke përdorur menunë e formatit, mund të…
-
… Formatimi i qartë i drejtpërdrejtë.
Shkurtorja e tastierës është Ctrl+M.
-
… Formatoni përmbajtjen e dokumentit tuaj.
Kjo përfshin formatimin e karaktereve, paragrafëve, plumbave dhe numërimit, faqeve dhe më shumë.
-
… Ndryshoni raste të ndryshme.
Nëse dëshironi që fjalia juaj të përmbajë vetëm shkronja të mëdha, mund ta formatoni duke përdorur këtë meny.
-
… Kolona.
Nëse jeni duke krijuar një fjalor ose indeks, kjo mund t'ju ndihmojë të përdorni plotësisht faqen tuaj.
-
… Modifikoni stilet dhe formatimin.
Kjo përfshin formatimin e një objekti, të tillë si ankorimi, mbështjellja, rrotullimi dhe rrotullimi. Shkurtorja e tastierës për të hyrë në stilet dhe formatimin është F11.

Hapi 6. Mësoni të përdorni menunë Tabelat
Menyja Tabelat tregon komandat për të futur, modifikuar dhe fshirë një tabelë brenda një dokumenti teksti. Duke përdorur menunë e mjeteve, mund të…
-
… Redaktoni tabelat dhe qelizat brenda tabelës.
Kjo përfshin krijimin e qelizave, fshirjen e qelizave, bashkimin e qelizave dhe ndarjen e qelizave.
-
… Shndërroni tekstin në tabela ose tabelat në tekst.

Hapi 7. Mësoni të përdorni menunë Tools
Menyja Tools përmban mjete drejtshkrimore, një galeri të artit të objekteve që mund të shtoni në dokumentin tuaj, si dhe mjete për konfigurimin e menutë dhe vendosjen e preferencave të programit. Duke përdorur menunë e tabelës, mund të…
-
… Kontrolloni drejtshkrimin dhe gramatikën e dokumentit tuaj.
Kjo mund t'ju ndihmojë shumë në parandalimin e gabimeve, veçanërisht nëse anglishtja nuk është gjuha juaj e parë.
-
… Menaxhoni gjuhën e dokumentit.
Kjo menu përmban një thesaurus, një mjet shumë i dobishëm. Kjo menu gjithashtu përmban konvertimin Hangul/Hanja dhe Tradicionale/Thjeshtuar Kineze, një mjet i mrekullueshëm për përdoruesit e përparuar.
- … Hyni në galeri, një koleksion i skedarëve mediatikë të përdorur zakonisht.
-
… Redaktoni preferencat ose cilësimet e LibreOffice.
Kjo përfshin opsionet gjuhësore, të tilla si [ndryshimi i gjuhës së ndërfaqes], opsionet e ruajtjes, opsionet e personalizimit, opsionet e printimit, opsionet e sigurisë dhe shumë më tepër.
-
… Aksesoni mjetet për përdoruesit e përparuar.
Kjo përfshin mjete të tilla si makro, menaxher zgjerimi, filtra XML, etj.

Hapi 8. Mësoni të përdorni menunë e Windows
Menyja e Windows përmban komanda për manipulimin dhe shfaqjen e dritareve të dokumenteve. Duke përdorur menunë e dritareve, mund të…
-
… Hap ose mbyll dritare të reja.
Kjo mund të jetë e dobishme nëse punoni në më shumë se një dokument në të njëjtën kohë.
-
… Zgjidhni me cilin dokument dëshironi të punoni.
Përsëri, kjo mund të jetë e dobishme nëse hapni më shumë se një dokument LibreOffice në të njëjtën kohë.

Hapi 9. Merrni ndihmë nga LibreOffice
Nëse ky artikull nuk i përgjigjet të gjitha pyetjeve tuaja, gjithmonë mund të kontrolloni Ndihmën LibreOffice duke shtypur F1. Ju gjithashtu mund ta pyesni LibreOffice vetë duke klikuar në këtë lidhje. Dhe mos harroni, ka gjithmonë një Google të vjetër të mirë atje që pret të përgjigjet në pyetjet tuaja. Fat i mirë me LibreOffice!