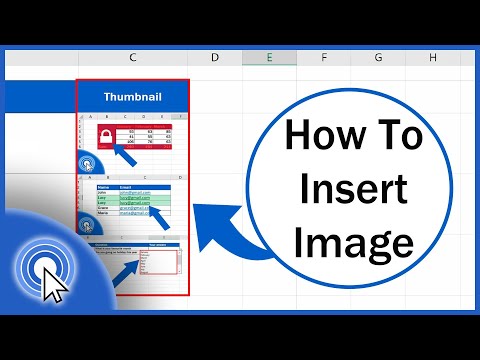Vendosja e imazheve në spreadsheets tuaj do të shtojë interes në të dhënat tuaja dhe mund të ndihmojë në shpjegimin e rezultateve të analizave tuaja te përdoruesit e tjerë. Ju mund të shtoni fotografi, clip art dhe SmartArt në librat tuaj të punës në Excel së bashku me grafikët që janë krijuar nga tabelat. A jeni gati ta gjallëroni?
Hapa

Hapi 1. Nisni aplikacionin Microsoft Excel të instaluar në kompjuterin tuaj

Hapi 2. Hapni skedarin e librit të punës në të cilin dëshironi të shtoni imazhe

Hapi 3. Vendosni se cili lloj imazhi është më i miri për qëllimin e spreadsheet -it tuaj
- Ju mund të dëshironi të përfshini një fotografi të një plazhi ose ndonjë klip art që përfaqëson aktivitete të kohës së lirë në natyrë nëse spreadsheet juaj ka të bëjë me aktivitetet e disponueshme gjatë verës.
- Ju mund të shtoni clip art që tregon një etiketë çmimi ose shigjeta lart e poshtë nëse tabela juaj përshkruan rezultatet e shitjeve pas një rritjeje të fundit të çmimit.

Hapi 4. Klikoni një qelizë bosh në fletën tuaj të punës për ta zgjedhur atë

Hapi 5. Futni imazhin e duhur në spreadsheet -in tuaj
- Të gjitha llojet e imazheve gjenden në menunë ose skedën Insert, në varësi të versionit tuaj të Excel. Këtu, mund të shtoni fotografi dhe lloje të tjera grafike.
- Nëse dëshironi të shtoni një imazh që keni shkarkuar nga Interneti ose keni ruajtur në hard diskun tuaj, përdorni opsionin "Fut foto nga skedari". Shfletoni imazhin e ruajtur në kompjuterin tuaj dhe klikoni dy herë mbi të për ta futur.
- Nëse dëshironi të përdorni clip art, zgjidhni atë opsion nga menyja Insert dhe kërkoni për clip artin tuaj në panelin e djathtë. Klikimi i imazhit të artit të klipit do ta fusë atë në spreadsheet -in tuaj.

Hapi 6. Ndryshoni madhësinë e figurës për t'iu përshtatur zonës që dëshironi të mbushni
- Vendoseni miun mbi një cep të figurës derisa të shihni kursorin e ndryshimit të madhësisë.
- Klikoni dhe tërhiqni cepin e figurës në mes për ta zvogëluar atë; tërhiqeni jashtë për ta zmadhuar.

Hapi 7. Ndryshoni vetitë e imazhit tuaj
- Klikoni me të djathtën mbi imazhin e përfshirë në fletën tuaj të punës dhe zgjidhni opsionin Properties nga menyja që shfaqet.
- Shtoni një kufi, hije, 3D ose efekte të tjera në imazhin tuaj.

Hapi 8. Përsëriteni procesin për të shtuar më shumë imazhe në fletën tuaj të punës
Video - Duke përdorur këtë shërbim, disa informacione mund të ndahen me YouTube