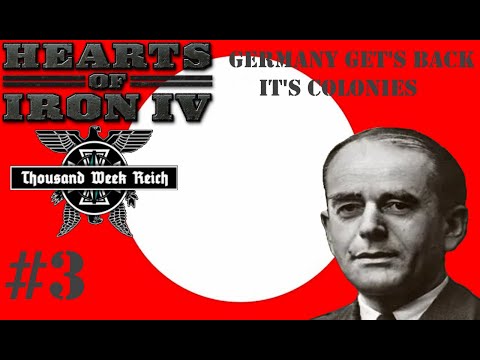Riinstalimi i Windows 7 çdo 6 deri në 12 muaj-në krahasim me mosinstalimin kurrë-mund ta mbajë kompjuterin tuaj të funksionojë sa më mirë që të jetë e mundur. Për ata që nuk janë shumë të ditur nga kompjuteri ose nuk kanë njohuri teknologjike, riinstalimi i një sistemi operativ si Windows 7 mund të duket si një detyrë frikësuese. Për fat të mirë, procesi është thjeshtuar në krahasim me versionet më të vjetra të Windows, me shumë pak rrezik të prishjes. Vazhdoni të lexoni për të mësuar se si të riparoni ose riinstaloni me lehtësi Windows 7.
Hapa
Metoda 1 nga 4: Kryerja e një Riparimi fillestar

Hapi 1. Përcaktoni se cili është problemi
Para se të bëni një riinstalim të plotë, përcaktoni nëse problemi juaj mund të zgjidhet duke kryer një Riparim fillestar. Kjo do të zëvendësojë skedarët e sistemit tuaj operativ që mund të jenë korruptuar. Përdorimi më i zakonshëm për riparimin e fillimit është rregullimi i sekuencës së ngarkimit të Windows.
Nëse kompjuteri juaj nuk ngarkon më Windows, atëherë një riparim i fillimit mund të rregullojë procesin tuaj të nisjes dhe të lejojë që Windows të ngarkohet përsëri

Hapi 2. Fut CD -në e Windows 7
Sigurohuni që kompjuteri juaj të jetë vendosur të fillojë nga CD. Për ta bërë këtë, futni BIOS menjëherë pasi kompjuteri juaj të fillojë. Ju do të shihni çelësin për të shtypur nën logon e prodhuesit. Çelësat më të zakonshëm janë F2, F10, F12 dhe Del.
-
Në menunë BIOS, lundroni te nënmenyja Boot. Zgjidhni CD/DVD ose Optical Drive si pajisja e parë e nisjes.

Rinstaloni Windows 7 Hapi 12 -
Ruani ndryshimet tuaja dhe dilni nga menyja. Kompjuteri juaj do të riniset automatikisht.

Hyrja duke përdorur dobësitë e sigurisë së Windows Backdoor Hapi 8

Hapi 3. Futni Windows Setup
Shtypni një buton kur mesazhi "Shtypni çdo tast për të nisur nga CD ose DVD …" shfaqet në ekran. Kjo do t'ju çojë në konfigurimin e Windows. Skedarët do të ngarkohen për disa çaste, dhe më pas do t'ju shfaqet një ekran që kërkon preferencat tuaja për gjuhën dhe kohën. Këto tashmë duhet të vendosen saktë. Klikoni Next për të vazhduar.

Hapi 4. Klikoni Riparo kompjuterin tuaj
Ky opsion do të jetë në pjesën e poshtme të majtë të ekranit nën një buton të madh "Instalo tani". Klikimi "Riparoni kompjuterin tuaj" do t'ju çojë te Opsionet e Rimëkëmbjes së Sistemit.
-
Programi do të marrë një moment për të kërkuar instalimin tuaj Windows. Zgjidhni instalimin tuaj nga lista dhe klikoni Next. Për shumicën e përdoruesve, do të ketë vetëm një instalim të listuar.

Rinstaloni Windows 7 Hapi 4 Bullet 1

Hapi 5. Zgjidhni Startup Repair
Mjeti i Riparimit të Fillimit do të fillojë të kërkojë përmes skedarëve tuaj Windows, duke kërkuar gabime. Në varësi të gabimeve që gjen, mund të sugjerojë zgjidhje ose t'i riparojë ato automatikisht.
-
Hiqni çdo disqe flash ose disqe të jashtëm, ose Startup Repair mund të mos funksionojë siç duhet.

Rinstaloni Windows 7 Hapi 5 Bullet 1 -
Kompjuteri juaj mund të rindizet disa herë. Mos e nisni nga CD -ja ndërsa kjo po ndodh, përndryshe do të duhet ta filloni procesin përsëri.

Rinstaloni Windows 7 Hapi 5 Bullet 2

Hapi 6. Klikoni butonin e përfundimit
Pasi të keni përfunduar riparimet, klikoni në butonin Finish për të nisur Windows normalisht. Nëse Riparimi i Fillimit nuk zbuloi ndonjë gabim, atëherë nuk do t'ju paraqitet ky ekran.
Metoda 2 nga 4: Kryerja e një rivendosjeje të sistemit

Hapi 1. Nisni mjetin e Rivendosjes së Sistemit
Në varësi të faktit nëse Windows do të fillojë ose jo, ju keni dy mënyra të ndryshme për të arritur në mjetin e Rivendosjes së Sistemit.
-
Nëse Windows nuk do të ngarkohet, ndiqni hapat 2-4 në pjesën e mëparshme për të hyrë në Opsionet e Rimëkëmbjes së Sistemit. Nga atje, zgjidhni Rivendosjen e Sistemit.

Rinstaloni Windows 7 Hapi 7 Bullet 1 -
Nëse mund të identifikoheni në Windows, klikoni në butonin Start. Zgjidhni Të gjitha programet, pastaj Aksesorët. Zgjidhni Tools System dhe pastaj klikoni ikonën System Restore.

Rinstaloni Windows 7 Hapi 7 Bullet 2

Hapi 2. Zgjidhni pikën tuaj të rivendosjes
Ju mund të zgjidhni nga pikat e rivendosjes që keni krijuar, pikat e rivendosjes të planifikuara automatikisht dhe pikat e rivendosjes që janë bërë gjatë instalimit të programeve të caktuara dhe azhurnimeve të Windows. Mund ta rivendosni kompjuterin tuaj vetëm në datat e listuara këtu.

Hapi 3. Klikoni Next, pastaj Finish
Klikoni Po për konfirmimin përfundimtar. Sistemi juaj do të fillojë procesin e rivendosjes. Kompjuteri juaj do të riniset automatikisht gjatë këtij procesi. Rimëkëmbja mund të zgjasë disa minuta. Kur të hyni në Windows pasi të keni përfunduar rivendosjen, do të shihni një mesazh që ju thotë se procesi ka përfunduar me sukses.
-
Rivendosja e sistemit nuk do të rikuperojë skedarët e fshirë.

Rinstaloni Windows 7 Hapi 9 Bullet 1
Metoda 3 nga 4: Kryerja e një instalimi të pastër

Hapi 1. Rezervoni të gjitha të dhënat dhe skedarët e rëndësishëm
Ndërsa procesi është i sigurt dhe ka pak shanse për një gabim kritik, është gjithmonë një ide e zgjuar të kopjoni të dhëna të rëndësishme para se të bëni ndryshime të mëdha në sistemin tuaj, veçanërisht riinstalimin. Kopjoni të dhënat e rëndësishme në një hard disk të jashtëm, një flash drive të jashtëm ose i djegni ato në një DVD.

Hapi 2. Mblidhni atë që ju nevojitet për instalim
Çelësi i produktit tuaj Windows 7 është veçanërisht i rëndësishëm. Kjo mund të gjendet e bashkangjitur në rastin kur CD -ja ka ardhur ose e bashkangjitur në kompjuterin tuaj. Bëni një listë të të gjithë programeve aktualisht në kompjuterin tuaj që dëshironi të mbani në mënyrë që të jeni në gjendje t'i instaloni përsëri pas riinstalimit.

Hapi 3. Drejtoni instalimin e Windows 7
Ngjiteni diskun në kompjuter dhe rindizni kompjuterin tuaj. Sigurohuni që kompjuteri juaj të jetë i ngarkuar nga CD/DVD. Ju mund ta bëni këtë duke ndjekur hapin 2 të pjesës së parë të këtij udhëzuesi.

Hapi 4. Filloni instalimin
Do t'ju kërkohet të vendosni disa preferenca, të tilla si opsionet e gjuhës, dhe do t'ju kërkohet të pajtoheni me kushtet e licencës së Windows 7. Ju nuk mund të instaloni Windows 7 nëse nuk e pranoni marrëveshjen e licencës.

Hapi 5. Zgjidhni llojin e instalimit
Pas procesit të nisjes, do t'ju paraqitet një zgjedhje: Përmirëso ose Me porosi instalimi. Zgjidhni Instalim specifik opsion pasi kjo është ajo që do të përdorni për të fshirë hard diskun tuaj për një riinstalim.

Hapi 6. Formatoni diskun e destinacionit dhe instaloni në të
Formatimi i një disku do ta fshijë atë nga të gjitha të dhënat dhe do ta bëjë atë të përshtatshëm për riinstalim. Megjithëse formatimi nuk është i nevojshëm, rekomandohet kur riinstaloni për të parandaluar problemet e mundshme me sistemin. Në mënyrë tipike, Windows 7 do të instalohet në diskun C: Instalimi i Windows 7 mund të zgjasë nga 30 në 120 minuta në varësi të sistemit tuaj.

Hapi 7. Përfundoni instalimin duke plotësuar detajet përfundimtare
Pasi të përfundojë instalimi, do t'ju kërkohet të vendosni emrin e kompjuterit tuaj dhe të krijoni një llogari fillestare të përdoruesit. Për shumicën e përdoruesve, emri i paracaktuar do të jetë i mjaftueshëm. Pasi të keni krijuar llogarinë tuaj të përdoruesit, mund ta përdorni për të hyrë në sistemin tuaj operativ të sapopërcaktuar Windows 7.

Hapi 8. Rivendosni të dhënat dhe programet tuaja të rezervuara
Nëse keni diçka për të rezervuar, tani do të ishte koha për të transferuar skedarët përsëri në kompjuterin tuaj. Nëse keni bërë një listë të programeve që dëshironi të mbani, kjo do të ishte gjithashtu koha për t'i shkarkuar dhe instaluar ato.
Metoda 4 nga 4: Përdorimi i tastierës së rimëkëmbjes
Hapi 1. Provoni mjetet e integruara të riparimit me sistemin tuaj operativ nëse nuk doni të bëni një instalim të pastër të Windows 7
Shtypja e F8 në mënyrë të përsëritur gjatë procesit të nisjes do t'ju lejojë të hyni në tastierën e rimëkëmbjes të integruar në Instalimin tuaj Windows.
- Shënim: Jo të gjitha versionet e Windows 7 e kanë këtë veçori, por është një pikë e mirë kontrolli për zgjidhjen e problemeve.
- Mund të provoni të hyni në komandën tuaj të shpejtë nga tastiera e rimëkëmbjes për të rregulluar gjërat në kompjuterin tuaj që thjesht nuk mund të rregulloheshin përmes metodave tipike. Në këtë rast ne do të rregullojmë MBR (Master Boot Record).
Hapi 2. Niseni në Recovery Console duke shtypur F8 gjatë procesit të nisjes
Shtypeni atë në mënyrë të përsëritur për të siguruar që regjistrimi i tastit tuaj të regjistrohet me Windows gjatë nisjes.
Hapi 3. Shtypni Enter më Riparoni kompjuterin tuaj.