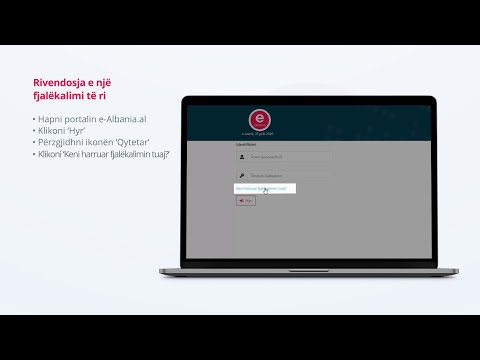PuTTY është një aplikacion falas për Windows që ju lejon të krijoni një lidhje të sigurt me një kompjuter tjetër. Një nga përdorimet më të zakonshme për PuTTY është hapja e një lidhjeje të sigurt shell (SSH) me një server të largët Unix, siç është një server në internet me bazë Linux. PuTTY gjithashtu vjen me një klient të sigurt FTP (SFTP) të quajtur PSFTP, i cili ju lejon të ngarkoni dhe shkarkoni skedarë në mënyrë të sigurt midis kompjuterëve. Ky wikiHow ju mëson se si të lidheni në mënyrë të sigurt me një kompjuter të largët duke përdorur PuTTY, si dhe si të transferoni skedarë përmes PSFTP.
Hapa
Metoda 1 nga 3: Instalimi i PuTTY

Hapi 1. Shkoni te
PuTTY është një mënyrë falas për të bërë lidhje të sigurta një server që pranon lidhje SSH. Nëse ju kërkohet të lidheni me një server të caktuar përmes SSH (përmes punës, shkollës, serverit personal të një shoku, etj.), PuTTY do ta bëjë të lehtë. Filloni duke lundruar në faqen e internetit të PuTTY.

Hapi 2. Shkarkoni skedarin "msi" nga seksioni "Skedarët e Pakove"
Të gjithë skedarët e ndryshëm mund të duken pak konfuze dhe dërrmuese, por nuk ka nevojë të shqetësoheni! Rrini në instaluesin kryesor PuTTY në krye të faqes në internet, pasi është i lehtë për t'u instaluar dhe përmban disa mjete shtesë të dobishme (si PSFTP) që mund t'ju nevojiten më vonë.
Për të zbuluar nëse keni nevojë për versionin 64-bit ose 32-bit, hapni shiritin e Kërkimit të Windows, shkruani rreth dhe pastaj klikoni Rreth PC tuajMe Shikoni numrin pranë "Lloji i sistemit" në panelin e djathtë dhe shkarkoni versionin që përputhet me atë numër.

Hapi 3. Drejtoni instaluesin PuTTY
Klikoni dy herë instaluesin që keni shkarkuar (do të jetë në dosjen tuaj të paracaktuar të Shkarkimeve), më pas ndiqni udhëzimet në ekran për të instaluar PuTTY. Thjesht zgjidhni cilësimet e paracaktuara dhe do të jeni mirë. PuTTY (dhe PSFTP) do të shtohen në menunë tuaj Start pasi të ketë përfunduar instalimi.
Metoda 2 nga 3: Krijimi i një lidhje SSH

Hapi 1. Hapni PuTTY në kompjuterin tuaj
Do të jetë në menunë Start. PuTTY do të hapet në një ekran konfigurimi.

Hapi 2. Plotësoni fushat e lidhjes në klientin tuaj PuTTY
Pasi të filloni PuTTY, një kuti dialogu do të shfaqet në ekranin tuaj.
- Shkruani emrin e hostit ose adresën IP me të cilën dëshironi të lidheni në fushën "Emri i hostit". Një emër hosti duket si një varg fjalësh, si student.harvard.edu. Adresa juaj IP është 4 numra të lidhur së bashku, si 10.0.01.
-
SSH zgjidhet si parazgjedhje, e cila vendos fushën "Port" në 22.
Nëse keni nevojë të SSH në një port tjetër, futeni atë port tani.
- Ju mund të zgjidhni telnet nëse thjesht duhet të provoni portin në distancë, por shmangni përdorimin e tij për t'u regjistruar në një server nga distanca. Thjesht zgjidhni telnet dhe në vend të kësaj futni portin e dëshiruar.
- Kliko Ruaj për të krijuar një profil. Kjo e bën atë kështu që ju mund ta zgjidhni shpejt këtë host në të ardhmen.

Hapi 3. Klikoni Open për t'u lidhur me serverin
Pasi lidhja të jetë e suksesshme, do t'ju kërkohet të vendosni emrin e përdoruesit dhe fjalëkalimin tuaj për t'u regjistruar. Tani mund të ekzekutoni çdo komandë Unix të lejuar nga administratori i sistemit tuaj.
- Disa sysadmins forcojnë sigurinë duke ju bërë SSH në një server vetëm në SSH në një tjetër. Nëse keni nevojë të SSH në një server tjetër nga ai që sapo keni hyrë, përdorni ssh -l emrin e përdoruesit të distancës.
- Nëse nuk keni ruajtur një profil, do t'ju kërkohet ta bëni këtë tani. Kliko po ose Jo kur nxitet.
Metoda 3 nga 3: Përdorimi i PSFTP për të transferuar me siguri skedarët

Hapi 1. Hapni PSTFP në kompjuterin tuaj
PuTTY vjen me një aplikacion të sigurt FTP që ju lejon të transferoni skedarë midis kompjuterit tuaj dhe një serveri në distancë. PSFTP do ta gjeni në menunë Start.

Hapi 2. Shkruani emrin e hapur të hostit
Zëvendësoni emrin e hostit me emrin e hostit ose IP -në me të cilën duhet të lidheni. Një emër pritës ndjek formatin student.harvard.edu, ndërsa një adresë IP duket kështu: 10.0.01.

Hapi 3. Shtypni ↵ Enter
Kjo inicializon lidhjen me serverin.
Nëse ju kërkohet të ruani një çelës në cache tuaj, shkruani y.

Hapi 4. Hyni në server
Përdorni emrin e përdoruesit dhe fjalëkalimin që ju janë caktuar për këtë server. Pasi të jeni regjistruar, do të shihni një kërkesë.

Hapi 5. Shkoni te dosja e largët në të cilën dëshironi të ngarkoni ose shkarkoni një skedar
Ju do të përdorni komandën cd, që do të thotë "ndryshoni drejtorinë", për ta bërë këtë. Shkruani cd folderpath dhe shtypni HyniMe Zëvendësoni shtegun e dosjeve me shtegun në dosjen e largët që ju nevojitet për të hyrë.
- Për shembull, nëse doni të ngarkoni një skedar të ri HTML në një dosje të quajtur www në drejtorinë tuaj të shtëpisë, shkruani cd www dhe shtypni Hyni.
- Mund të ekzekutoni komandën pwd për të parë skedarët në dosjen e largët. Nëse skedari në distancë po përdor një shije të Unix, përdorni ls për të listuar skedarët në dosje.

Hapi 6. Shkoni te dosja në kompjuterin tuaj në të cilën dëshironi të ruani ose ngarkoni një skedar
Këtë herë, do të përdorni komandën lcd, që do të thotë "drejtoria lokale e ndryshimeve". Shkruani lcd folderpath, duke zëvendësuar rrugën e dosjes me rrugën e plotë të dosjes.
Për të parë një listë të skedarëve në dosjen aktuale, shkruani! Dir dhe shtypni Hyni.

Hapi 7. Ngarko ose shkarkoni një skedar
Komanda është pak më ndryshe në varësi të asaj që dëshironi të bëni. Kur transferimi të ketë përfunduar, do të ktheheni te kërkesa.
- Për shembull, nëse doni të ngarkoni një skedar që është në dosjen tuaj Dokumentet dosje, shkruani cd Documents ose C: / Users / yourname / Documents.
- Për të ngarkuar skedarin në serverin e largët, shkruani vendosni emrin e skedarit (duke zëvendësuar emrin e skedarit me emrin e vërtetë të skedarit) dhe shtypni Hyni Celës.
- Për të shkarkuar një skedar, shkruani merrni emrin e skedarit (zëvendësoni emrin e skedarit me emrin aktual të skedarit) dhe shtypni Hyni.
Këshilla
- Nëse jeni i ri në SFTP, mund të dëshironi të provoni një aplikacion me një ndërfaqe grafike të përdoruesit (GUI), pasi është shumë më e lehtë për t'u përdorur. Shikoni aplikacionet si Filezilla dhe CuteFTP.
- Përdorimi i serverëve PuTTY dhe SSH mund të jetë pak konfuz, veçanërisht nëse nuk keni shumë përvojë programimi. Nëse keni probleme për të hequr aspektin e programimit, kontaktoni një profesionist të IT për ndihmë.
- Shkarkoni vetëm programin PuTTY nga faqja e tij zyrtare e internetit. Nëse gjeni softuer PuTTY diku tjetër, shkarkojeni atë me përgjegjësinë tuaj.