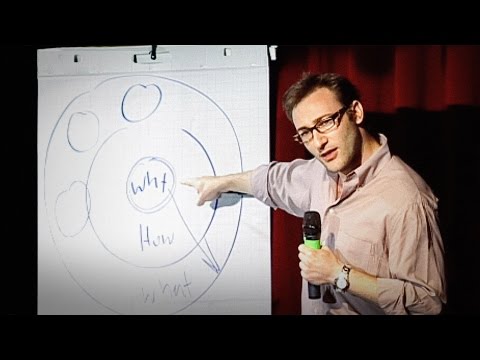Opera është ende shfletuesi i katërt më i shkarkuar në treg, sipas seksionit "Shfletuesi për Windows" të Download.com. Sidoqoftë, çinstalimi mund të jetë i ndërlikuar. Nëse po përpiqeni të çinstaloni Opera, së pari ruani të dhënat tuaja personale (si faqeshënuesit tuaj), pastaj mbyllni të gjitha dritaret dhe proceset që lidhen me Opera dhe filloni nga hapi i parë, më poshtë.
Hapa
Metoda 1 nga 3: Çinstalimi në Windows 10
Metoda 1

Hapi 1. Goditni menunë Start të Windows 10
Zgjidhni Të gjitha Aplikacionet.

Hapi 2. Lundroni për Grupin O
Klikoni me të djathtën në Opera në atë pjesë dhe zgjidhni opsionin "Çinstalo".

Hapi 3. Prisni derisa të ngarkohet lista e programeve
Gjeni kopjen tuaj të programit Opera, shtypni butonin Enter direkt ose filloni opsionin e dhënë Uninstall në cilësimet e programit.

Hapi 4. Nëse dëshironi të çinstaloni plotësisht Opera Stable, ju lutemi kontrolloni opsionin shtesë "Fshi të dhënat e mia të përdoruesit të Opera", dhe më pas shtypni butonin "Çinstalo" në "Instaluesi i Operës" më sipër
Metoda 2

Hapi 1. Hapni menunë Start, zgjidhni Cilësimet dhe më pas zgjidhni Sistemin

Hapi 2. Shkruani Aplikacionet & Veçoritë

Hapi 3. Gjeni aplikacionin e padëshiruar Opera në listë dhe filloni opsionin Uninstall

Hapi 4. Zgjidhni opsionin Po kur të vijë alarmi UAC
Metoda 2 nga 3: Çinstalimi në një Mac

Hapi 1. Shikoni shiritin tuaj të Dock
Lini Opera për Mac.

Hapi 2. Drejtoni Monitorimin e Aktivitetit dhe përfundoni manualisht procesin e "opera_autoupdate"

Hapi 3. Zgjidhni opsionin "Quit" në dritaren e konfirmimit

Hapi 4. Hapni desktopin tuaj
Drejtohuni për të shkuar dhe zgjidhni hyrjen e Aplikacioneve në listë.

Hapi 5. Gjeni një ikonë të quajtur "Opera Internet Browser"

Hapi 6. Klikoni me të djathtën në atë aplikacion Opera dhe zgjidhni "Kalo në Plehra"

Hapi 7. Prisni derisa Mac juaj të ndihmojë në kryerjen e kërkesës tuaj
Metoda 3 nga 3: Çinstalimi në Ubuntu
Shënim: Çinstalimi i Opera në Ubuntu ose Xubuntu mund të jetë i mundimshëm, nëse jeni i ri në komandën e shpejtë. Lexoni hapat e mëposhtëm nëse keni instaluar Opera përmes një instaluesi të shkarkuar.deb. Dhe, në përgjithësi, "comm" do të thotë "Komandë".

Hapi 1. Godit logon e Ubuntu

Hapi 2. Shkruani comm në të, zgjidhni Terminal

Hapi 3. Siguroni fjalëkalimin tuaj
Ju duhet ta bëni veten të bëheni përdoruesi kryesor duke ofruar fjalëkalimin e saktë të sistemit që keni vendosur.

Hapi 4. Shkruani sudo dpkg - hiqni operën dhe shtypni Enter