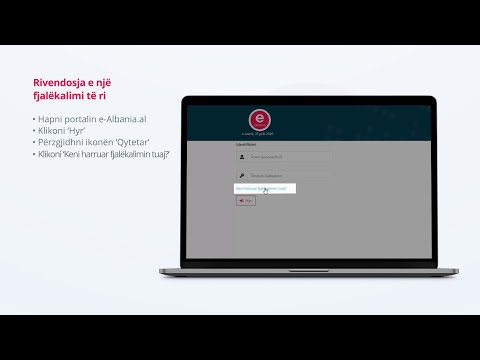Kalendari Google e bën të lehtë menaxhimin e të gjitha ngjarjeve tuaja domethënëse në një vend. Meqenëse Google Calendar është i lidhur me llogarinë tuaj Google, të gjitha ngjarjet dhe cilësimet tuaja do të jenë të disponueshme kudo që të regjistroheni-nëse jeni duke përdorur një kompjuter, telefon ose tabletë. Ky wikiHow ju mëson bazat e vendosjes së Kalendarit tuaj të Google, duke përfshirë këshilla për navigimin, menaxhimin e ngjarjeve dhe importimin e informacionit nga kalendarët e tjerë.
Hapa
Pjesa 1 nga 3: Konfigurimi i Kalendarit të Google

Hapi 1. Hapni Google Calendar
Një nga gjërat më të mira në lidhje me Google Calendar është se mund ta përdorni në pothuajse çdo pajisje. Nëse jeni duke përdorur një kompjuter, vizitoni https://calendar.google.com në çdo shfletues uebi. Në një telefon ose tabletë, prekni ikonën e kalendarit blu-të bardhë të etiketuar "Kalendari Google" (iPhone/iPad) ose thjesht "Kalendar" (Android).
- Nëse Google Calendar nuk është në Android, shkarkojeni atë nga Dyqani i Play.
- Nëse jeni duke përdorur një iPhone ose iPad, mund të shkarkoni Google Calendar nga App Store.

Hapi 2. Hyni me llogarinë tuaj Google
Nëse jeni regjistruar tashmë, kalendari juaj do të shfaqet. Përndryshe, do t'ju kërkohet të regjistroheni tani.
- Nëse përdorni Kalendarin e Google në internet ose diku tjetër, identifikimi me të njëjtën llogari Google tani do të sinkronizojë automatikisht çdo ngjarje ekzistuese të kalendarit.
- Vizitoni https://accounts.google.com/signup për të krijuar një llogari Google nëse nuk e keni një të tillë.

Hapi 3. Përshtatni pamjen dhe ndjenjën e kalendarit tuaj
Për të hapur cilësimet tuaja, klikoni ikonën e ingranazhit në këndin e sipërm të djathtë (në një kompjuter) ose prekni menunë me tre rreshta në këndin e sipërm të majtë (telefon ose tabletë), dhe më pas zgjidhni Cilësimet.
- Prekni Të përgjithshme në telefonin ose tabletin tuaj për të ndryshuar ditën e fillimit të javës, zonën kohore, cilësimet e parazgjedhura të ngjarjes dhe më shumë.
- Nëse jeni duke përdorur një kompjuter, Cilësimet hapen në skedën e Përgjithshme, në të cilën mund të rregulloni gjuhën tuaj, zonën kohore, cilësimet e parazgjedhura të ngjarjes dhe ditën e fillimit të javës. Përdorni menunë në të majtë për të parë cilësimet shtesë.
- Kur përdorni Kalendarin Google në një kompjuter, mund të personalizoni disa opsione ngjyrash dhe madhësie duke zgjedhur Dendësia dhe ngjyra nga menyja Cilësimet.

Hapi 4. Zgjidhni cilat data do të shihni
Kalendari juaj do të hapet për ditën, javën ose muajin aktual, në varësi të cilësimeve tuaja. Ja se si mund ta ndryshoni pamjen sipas nevojës:
- Mobile: Prekni menunë me tre rreshta në këndin e sipërm të majtë, pastaj zgjidhni Dita, 3 Ditë, Javë, Muaj, ose një opsion tjetër për të ndryshuar pamjen.
- Kompjuter: Klikoni në menunë zbritëse në këndin e sipërm të djathtë (duhet të thuhet Muaj si parazgjedhje) dhe zgjidhni Dita, Javë, 7 dite, ose një opsion tjetër.

Hapi 5. Përdorni shigjetat ose rrëshqitni për të lëvizur përpara dhe prapa
Për shembull, nëse shikoni Muaj shikoni dhe doni të shihni se çfarë po ndodh muajin tjetër, klikoni shigjetën me drejtim djathtas mbi kalendar (kompjuter) ose rrëshqitni majtas në muajin tjetër (celular). Nëse përdorni pamjen e ditës ose javës, kjo do të funksionojë njësoj-thjesht do të ktheheni mbrapa ose përpara ditën tjetër ose javën tjetër.
Hapi 6. Regjistrohuni në një Kalendar tjetër të Google
Përveç shikimit të ngjarjeve të kalendarit tuaj, ju mund të shihni ngjarjet dhe axhendën e dikujt tjetër duke u regjistruar në kalendarin e tyre. Nëse kalendari që dëshironi të ndiqni është publik ose është ndarë me llogarinë tuaj në Google, ndiqni këto hapa për t'u abonuar:
- Shkoni te https://calendar.google.com në një shfletues uebi (kjo veçori nuk është e disponueshme në aplikacionin celular).
- Shkoni poshtë në kolonën e majtë dhe klikoni + pranë "Kalendarëve të tjerë".
- Kliko Regjistrohu në kalendar nëse doni ta shtoni personin me adresë emaili ose duke e zgjedhur atë nga lista juaj e kontakteve. Nëse ju është dhënë një URL e përbashkët e kalendarit, zgjidhni Nga URL në vend të kësaj.
- Gjeni dhe zgjidhni një kontakt të Google ose futni URL -në e kalendarit të përbashkët.
- Kliko Kërkoni qasje kur ju kërkohet nëse nuk jeni miratuar tashmë për të shtuar kalendarin.
- Pasi të miratohet kalendari, do të shfaqet në listën tuaj të kalendarit kudo që të hyni në Google Calendar.

Hapi 7. Kontrolloni se cilët kalendarë shfaqen si parazgjedhje
Kalendari Google ju lejon të menaxhoni kalendarë të shumtë brenda një llogarie të vetme, e cila është e shkëlqyeshme për të menaxhuar takimet e punës, ngjarjet personale, pushimet dhe detyrat shtesë.
- Klikoni ose trokitni lehtë mbi menunë me tre rreshta në këndin e sipërm të majtë për të zgjeruar menunë. Nëse jeni duke përdorur një kompjuter, duhet ta bëni këtë vetëm nëse nuk shihni një listë të kalendarëve në panelin e majtë.
- Përdorni kutitë e zgjedhjes pranë secilit emër të kalendarit për ta bërë një kalendar të dukshëm. Nëse sapo po filloni, do të shihni vetëm disa opsione, duke përfshirë Disponueshmërinë, Kujtesat dhe nganjëherë disa mundësi pushimi.
Pjesa 2 nga 3: Krijimi i Ngjarjeve

Hapi 1. Prekni +
Simboli plus është në këndin e poshtëm të djathtë të aplikacionit celular, ose këndin e sipërm të majtë në internet.
- Ju gjithashtu mund të krijoni një ngjarje duke zgjedhur datën në të cilën do të ndodhë ngjarja.
- Për të krijuar një ngjarje që është e ngjashme me një ngjarje ekzistuese, mund të përdorni funksionin Duplicate. Klikoni ose trokitni lehtë mbi një ngjarje për ta hapur atë, zgjidhni menunë me tre pika, pastaj zgjidhni Kopjuar.

Hapi 2. Zgjidhni Event
Versioni i uebit do të jetë parazgjedhur për një ngjarje, por do t'ju duhet të prekni Ngjarje në fund të ekranit në telefonin ose tabletin tuaj.

Hapi 3. Klikoni Më shumë opsione nëse jeni duke përdorur një kompjuter
Kjo zgjeron opsionet shtesë të ngjarjeve.

Hapi 4. Shkruani një titull për ngjarjen tuaj
Kështu do të shfaqet ngjarja në kalendarin tuaj.

Hapi 5. Zgjidhni një datë dhe orë
Klikoni ose trokitni lehtë mbi datat dhe orët për të bërë zgjedhjet tuaja. Zona kohore vendoset automatikisht në bazë të kompjuterit, telefonit ose tabletit tuaj, por mund ta rregulloni nëse është e nevojshme.
- Nëse ngjarja do të marrë një ditë të tërë (ose grup të tërë ditësh), zgjidhni "Gjithë ditën" në krye.
- Nëse ngjarja përsëritet më shumë se një herë, mund të caktoni një orar. Klikoni ose trokitni lehtë mbi Nuk përsëritet (mund t'ju duhet të prekni Me shume opsione së pari nëse jeni në telefon ose tabletë) dhe zgjidhni orarin e dëshiruar. Prekni Me porosi nëse keni nevojë të futni një orar të përsëritur që është më specifik.

Hapi 6. Futni një vendndodhje
Kjo nuk kërkohet, por klikimi ose prekja Shto vendndodhjen ju lejon të vendosni një adresë ose detaje të tjera të vendndodhjes në mënyrë që të mund të tërheqni lehtësisht udhëzimet në Google Maps nëse është e nevojshme.

Hapi 7. Krijoni një njoftim për ngjarjen
Kalendari Google do t'ju dërgojë automatikisht një njoftim një ditë para ngjarjes, por ju mund ta ndryshoni atë nëse dëshironi. Përdorni menutë për të zgjedhur një kohë njoftimi në kompjuterin tuaj ose trokitni lehtë mbi 1 dite me pare në aplikacionin celular për të zgjedhur një kohë alternative.

Hapi 8. Shtoni mysafirë
Nëse dëshironi që të tjerët të marrin pjesë në këtë ngjarje, mund t'i shtoni tani ose ta ndani ngjarjen me ta më vonë. Për të shtuar mysafirë tani:
- Prekni Shto mysafirë në aplikacionin celular, ose klikoni Shto mysafirë në anën e djathtë të faqes në një kompjuter.
- Zgjidhni ose futni kontakte për t'u ftuar. Ju gjithashtu mund të rregulloni lejet e mysafirëve, të tilla si nëse mysafirët mund të ftojnë të tjerët ose të shikojnë listën e mysafirëve.

Hapi 9. Plotësoni detaje të tjera të ngjarjes
Mund të futni informacion shtesë sipas nevojës:
- Futni një përshkrim në fushën "Përshkrimi" ose "Shto shënim".
- Kodoni me ngjyra ngjarjen duke zgjedhur një ngjyrë nga lista e ngjyrave.
- Shtoni një bashkëngjitje, të tillë si një fotografi ose dokument, duke klikuar ikonën e kapëses së letrës ose duke prekur Shto shtojcë në aplikacion.

Hapi 10. Klikoni ose trokitni lehtë mbi Ruaj
Shtë në këndin e sipërm të djathtë. Ngjarja juaj e re tani është në kalendarin tuaj.
Pjesa 3 nga 3: Menaxhimi i Ngjarjeve

Hapi 1. Kërkoni për një ngjarje
Në një telefon ose tabletë, prekni menunë në këndin e sipërm të majtë dhe zgjidhni KërkoMe Në një kompjuter, klikoni në xhamin zmadhues në krye. Vendosni emrin e ngjarjes për të kërkuar, dhe pastaj klikoni ose trokitni lehtë mbi të për të parë detajet e tij.

Hapi 2. Ndryshoni një ngjarje
Klikoni ose trokitni lehtë mbi një ngjarje për të parë detajet e saj. Nëse dëshironi të bëni ndonjë ndryshim, klikoni ose prekni ikonën e lapsit në krye për të hapur ngjarjen në modalitetin e redaktimit, duke bërë ndryshimet tuaja dhe më pas zgjidhni Ruaj.

Hapi 3. Fshini një ngjarje
Nëse nuk doni që një ngjarje të shfaqet në kalendarin tuaj, mund ta fshini me lehtësi. Klikoni ose trokitni lehtë mbi ngjarjen për ta hapur atë, pastaj klikoni në koshin e plehrave ose zgjidhni menunë me tre pika dhe trokitni lehtë mbi Fshi.
Ngjarjet që sinkronizohen automatikisht nga kalendarët e tjerë nuk mund të fshihen

Hapi 4. Importoni ngjarje nga kalendarët e tjerë
Nëse jeni duke përdorur një kalendar tjetër në një kompjuter që është në gjendje të eksportojë ngjarje (si Microsoft Outlook), mund t'i përfshini ato në Kalendarin tuaj të Google duke përdorur hapat e mëposhtëm:
- Hapni aplikacionin ose uebfaqen tjetër të kalendarit dhe zgjidhni Eksporto opsion.
- Nëse ju jepet opsioni, zgjidhni CSV si format për të ruajtur të dhënat e eksportuara (në një PC) ose VCard (në një Mac).
- Hapni https://calendar.google.com në kompjuterin tuaj.
- Klikoni në ikonën e ingranazhit dhe zgjidhni Cilësimet.
- Kliko Import & Eksport dhe zgjidhni skedarin e eksportuar.
- Zgjidhni një kalendar për t'u importuar dhe klikoni Importi.