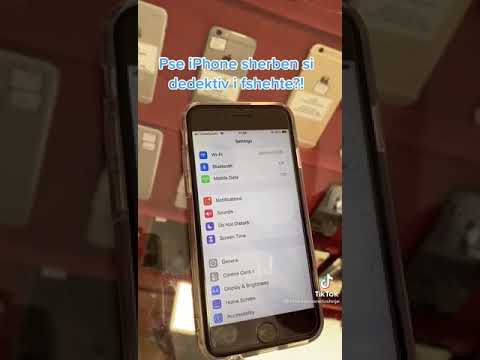Verifikimi me dy hapa është një shtresë shtesë e sigurisë që mund të shtoni në llogarinë tuaj Gmail. Kur aktivizohet, do të duhet të futni fjalëkalimin tuaj dhe të futni një kod të veçantë që i dërgohet pajisjes tuaj, ose të verifikoni përpjekjen e identifikimit në telefonin tuaj. Kjo rrit në mënyrë dramatike sigurinë e llogarisë tuaj dhe sigurohet që hakerat nuk mund të hyjnë në llogarinë tuaj edhe nëse supozoni ose vjedhin fjalëkalimin tuaj. Ky wikiHow ju mëson se si të aktivizoni verifikimin me dy hapa në Gmail.
Hapa
Metoda 1 nga 3: Mesazh me tekst ose Thirrje zanore
Hapi 1. Vendosni nëse doni të përdorni mesazhin me tekst ose opsionin e thirrjes zanore
Me këtë të aktivizuar, një kod do t'i dërgohet telefonit tuaj përmes tekstit, ose Google do të thërrasë telefonin tuaj dhe do t'ju tregojë kodin. Pastaj e futni këtë kod në kërkesën e hyrjes për t'u identifikuar.

Hapi 2. Shkoni te faqja "Llogaria ime" e Google
Mund ta gjeni në adresën e mëposhtme:
Nëse nuk jeni regjistruar në llogarinë tuaj të Google, klikoni Hyni në cepin e sipërm të djathtë të faqes dhe futni adresën tuaj të postës elektronike Gmail dhe fjalëkalimin

Hapi 3. Klikoni Siguria
Shtë në anën e majtë të faqes.

Hapi 4. Shkoni poshtë dhe klikoni Verifikimi me 2 Hapa
Ju do ta shihni këtë opsion në anën e djathtë të faqes në seksionin "Fjalëkalimi dhe metoda e identifikimit".
Nëse shihni "On" në të djathtë të Verifikimi me 2 hapa, tashmë është ngritur. Ju mund ta shtoni këtë metodë si një mënyrë tjetër për të verifikuar shenjën tuaj në përpjekje. Thjesht hyni në faqen e Verifikimit me 2 Hapa dhe klikoni në Set Up nën opsionin për "Mesazh me zë ose tekst".

Hapi 5. Klikoni GET STARTED
It'sshtë një buton blu në këndin e poshtëm të djathtë të faqes.

Hapi 6. Futni fjalëkalimin e llogarisë tuaj Google
Ky hap është për të konfirmuar identitetin tuaj me Google para se të vazhdoni.
Nëse jeni regjistruar në llogari të gabuar, klikoni Hyni me një llogari tjetër.

Hapi 7. Kliko Identifikohu
Duke vepruar kështu do të konfirmoni identitetin tuaj dhe do t'ju çojë në faqen tjetër.

Hapi 8. Shkruani numrin tuaj të telefonit
Bëni këtë në fushën e tekstit poshtë "Çfarë numri telefoni dëshironi të përdorni?" drejtimi

Hapi 9. Klikoni një opsion kodi
Ju mund të zgjidhni Mesazh me tekst për të marrë një kod në formë teksti, ose mund të klikoni Telefonatë për të marrë një regjistrim audio të kodit.

Hapi 10. Klikoni Next
Shtë në këndin e poshtëm të djathtë të ekranit. Duke vepruar kështu, Google do të dërgojë një kod për ju sipas opsionit tuaj të zgjedhur më lart.

Hapi 11. Merrni kodin tuaj nga Google
Ju do ta bëni këtë ose duke iu përgjigjur një telefonate dhe duke dëgjuar numrat, ose duke hapur aplikacionin Mesazhet e telefonit tuaj dhe duke lexuar tekstin e ri nga një numër pesë shifror.

Hapi 12. Shkruani kodin tuaj
Ju do ta bëni këtë në fushën e tekstit në mes të faqes.

Hapi 13. Klikoni Next
Shtë në këndin e poshtëm të djathtë të faqes.

Hapi 14. Klikoni TURN ON
Ky buton blu është në krye të faqes. Klikimi i tij do të mundësojë verifikimin me dy hapa për llogarinë tuaj Google; sa herë që hyni në një pajisje të re, do t'ju kërkohet të vendosni një kod të dorëzuar në telefonin tuaj.
Metoda 2 nga 3: Google Prompt
Hapi 1. Vendosni nëse doni të aktivizoni Google Prompt
Kur Google Prompt është aktivizuar, do të merrni një mesazh në telefonin tuaj duke ju pyetur nëse jeni duke u identifikuar. Pastaj do të vendosni butonin Po, dhe më pas do të identifikoheni në llogarinë tuaj.
Shënim: keni nevojë për një telefon Android për të përdorur këtë metodë

Hapi 2. Shkoni te faqja "Llogaria ime" e Google
Mund ta gjeni në adresën e mëposhtme:
Nëse nuk jeni regjistruar në llogarinë tuaj të Google, klikoni Hyni në cepin e sipërm të djathtë të faqes dhe futni adresën e emailit dhe fjalëkalimin e llogarisë tuaj Google

Hapi 3. Kliko Identifikohu dhe siguria

Hapi 4. Shkoni poshtë dhe klikoni Verifikimi me 2 Hapa
Ju do ta shihni këtë opsion në anën e djathtë të faqes në seksionin "Fjalëkalimi dhe metoda e identifikimit".
Nëse shihni "On" në të djathtë të Verifikimi me 2 hapa, tashmë është ngritur. Ju mund ta shtoni këtë metodë si një mënyrë tjetër për të verifikuar shenjën tuaj në përpjekje. Thjesht hyni në faqen e Verifikimit me 2 Hapa dhe klikoni në Set Up nën opsionin "Google prompt".

Hapi 5. Kliko FILLO FILLO
It'sshtë një buton blu në këndin e poshtëm të djathtë të faqes.

Hapi 6. Futni fjalëkalimin e llogarisë tuaj Google
Nëse jeni regjistruar në llogari të gabuar, klikoni Hyni me një llogari tjetër.

Hapi 7. Kliko Identifikohu
Duke vepruar kështu do të konfirmoni identitetin tuaj dhe do t'ju çojë në faqen tjetër.

Hapi 8. Shkoni poshtë në fund të faqes
Klikoni në "Zgjedh një opsion tjetër", pastaj zgjidhni "Google Prompt".

Hapi 9. Sigurohuni që pajisjet që dëshironi të përdorni janë të listuara
Më pas, klikoni mbi Provo Tani.
Hapi 10. Prekni Po në kërkesën në telefonin tuaj

Hapi 11. Zgjedhni një opsion rezervë
Vendosja e kësaj do t'ju lejojë të hyni në llogarinë tuaj të Google edhe nëse Google Prompt nuk është i disponueshëm. Ndiqni udhëzimet në ekran nëse doni të përdorni mesazhe me tekst ose një telefonatë për opsionin rezervë.
Ju mund të përdorni kodet rezervë në vend të një mesazhi me tekst duke zgjedhur "Përdorni një opsion tjetër rezervë"

Hapi 12. Zgjidhni Turn On për të aktivizuar verifikimin me dy hapa
Tani, sa herë që ju (ose dikush tjetër) përpiqeni të hyni në llogarinë tuaj, do të duhet të miratoni kërkesën e hyrjes në telefonin tuaj.
Metoda 3 nga 3: Aplikacioni i Vërtetuesit
Hapi 1. Vendosni nëse doni të përdorni një aplikacion Authenticator
Kur përdorni një aplikacion vërtetues, do t'ju kërkohet të futni një kod kur të regjistroheni. Pastaj do të duhet të hapni një aplikacion në telefonin ose kompjuterin tuaj dhe të futni kodin që ju jep aplikacioni për t'u kyçur në llogarinë tuaj.
- Për të përdorur këtë opsion, do të duhet të instaloni Google Authenticator, ose një aplikacion tjetër vërtetues, si Authy.
- Ju mund ta përdorni këtë opsion vetëm nëse keni vendosur një metodë tjetër vërtetimi.

Hapi 2. Shkoni te faqja "Llogaria ime" e Google
Mund ta gjeni në adresën e mëposhtme:
Nëse nuk jeni regjistruar në llogarinë tuaj Google, klikoni Hyni në këndin e sipërm të djathtë të faqes dhe futni adresën e emailit dhe fjalëkalimin e llogarisë tuaj Google.

Hapi 3. Kliko Identifikohu dhe siguria
Shtë në anën e majtë të faqes.

Hapi 4. Shkoni poshtë dhe klikoni Verifikimi me 2 Hapa
Ju do ta shihni këtë opsion në anën e djathtë të faqes në seksionin "Fjalëkalimi dhe metoda e identifikimit".
Nëse shihni "On" në të djathtë të Verifikimi me 2 hapa, atëherë tashmë është vendosur. Ju mund ta shtoni këtë metodë si një mënyrë tjetër për të verifikuar shenjën tuaj në përpjekje. Thjesht hyni në faqen e Verifikimit me 2 Hapa dhe klikoni në Set Up nën opsionin për "Aplikacioni i Vërtetuesit".

Hapi 5. Klikoni GET STARTED
It'sshtë një buton blu në këndin e poshtëm të djathtë të faqes.

Hapi 6. Futni fjalëkalimin e llogarisë tuaj Google
Ky hap është për të konfirmuar identitetin tuaj me Google para se të vazhdoni.
Nëse jeni regjistruar në llogari të gabuar, klikoni Hyni me një llogari tjetër.

Hapi 7. Kliko Identifikohu
Duke vepruar kështu do të konfirmoni identitetin tuaj dhe do t'ju çojë në faqen tjetër.

Hapi 8. Klikoni në "Set Up" nën opsionin Authenticator app

Hapi 9. Zgjidhni llojin e telefonit që keni

Hapi 10. Skanoni kodin QR

Hapi 11. Shkruani kodin, pastaj klikoni Verifiko
Kjo është për t'u siguruar që telefoni juaj ka skanuar saktë kodin QR.

Hapi 12. Kliko U krye
Opsioni i aplikacionit të vërtetuesit tani është konfiguruar.
Këshilla
- Google rekomandon fuqimisht krijimin e një metode të verifikimit rezervë në faqen "Verifikimi me 2 Hapa". Ju mund ta bëni këtë në çdo kohë duke shkuar në Identifikimi dhe siguria seksionin "Llogaria ime", duke klikuar të aktivizuar Verifikimi me 2 hapa butonin, dhe zgjedhjen e një opsioni.
- Edhe me verifikimin me 2 hapa të vendosur, duhet të ndryshoni fjalëkalimin tuaj në mënyrë të konsiderueshme herë pas here.
- Mund të klikoni Hiqni T ALL GJITHA në fund të faqes "Verifikimi me 2 Hapa" për të pastruar të gjitha pajisjet në llogarinë tuaj Gmail që mund të identifikohen pa pasur nevojë të verifikoni hyrjen.
- Google Prompt është metoda më e fortë e verifikimit, e ndjekur nga aplikacioni Authenticator, dhe metoda më e ulët e sigurisë është mesazhi me tekst ose thirrja zanore.
Paralajmërimet
- Nëse humbni qasjen në numrin tuaj të telefonit dhe nuk keni një rezervë, do t'ju duhet të kontaktoni Google.
- Nëse ndonjëherë merrni një njoftim identifikimi për llogarinë tuaj kur nuk po përpiqeni të regjistroheni, kjo do të thotë që fjalëkalimi juaj është komprometuar; ju duhet të ndryshoni menjëherë fjalëkalimin tuaj nëse kjo ndodh ndonjëherë.
-
Google kurrë nuk do të kërkojë kodin tuaj të verifikimit ose kodet rezervë. Nëse dikush ju kontakton duke kërkuar kodin, mos e jepni, është një mashtrim.
Nëse i keni dhënë kodin aksidentalisht, atëherë duhet të fikni verifikimin me dy hapa, pastaj ta rivendosni atë, pasi kjo do të rivendosë mënyrën e krijimit të kodeve, gjithashtu duhet të anuloni të gjitha pajisjet e besuara dhe të rivendosni kodet rezervë