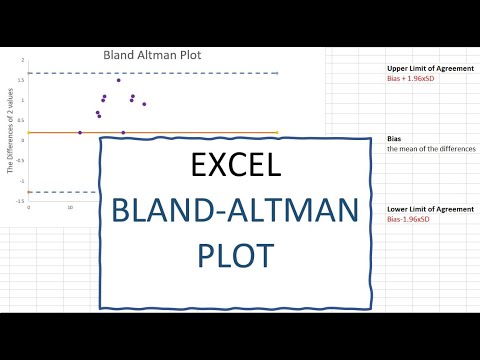ID -ja juaj personale e Apple është ajo që ju mundëson të blini dhe shkarkoni aplikacione, muzikë, video etj. Nga App Store. Apple ID juaj gjithashtu ju lejon të identifikoheni në shërbime të tilla si iCloud dhe Find My iPhone. Mund ta ndryshoni Apple ID tuaj nga seksioni "iTunes & App Store" i aplikacionit "Cilësimet". Ju gjithashtu mund të ndryshoni fjalëkalimin tuaj Apple ID nga këtu, ose mund ta rivendosni fjalëkalimin tuaj nga faqja e internetit e Apple ID nëse e keni harruar atë.
Hapa
Metoda 1 nga 3: Ndryshimi i emailit të Apple ID tuaj

Hapi 1. Hapni aplikacionin "Cilësimet" të iPhone tuaj
Ky aplikacion i ngjan një ingranazhi gri dhe duhet të jetë në ekranin tuaj kryesor.
Mund të prekni butonin "Home" në çdo kohë për t'u kthyer në ekranin bazë nga çdo faqe tjetër në iPhone tuaj

Hapi 2. Prekni opsionin "iTunes & App Store"
Këtë do ta gjeni nën skedën "iCloud".

Hapi 3. Prekni opsionin "Apple ID"
Kjo është në krye të dritares. Adresa juaj e emailit e Apple ID aktuale duhet të shfaqet këtu.

Hapi 4. Prekni opsionin "Sign Out" në dritaren që pason
Ju do të duhet ta bëni këtë për çdo produkt tjetër Apple që keni nëse doni të sinkronizoni të gjitha pajisjet tuaja me të njëjtin Apple ID pasi ta ndryshoni.

Hapi 5. Hapni faqen e llogarisë së Apple ID
Ju gjithashtu mund ta bëni këtë në një kompjuter.

Hapi 6. Hyni me kredencialet tuaja Apple ID
Këto duhet të jenë të njëjta me ato për llogarinë nga e cila sapo keni dalë.

Hapi 7. Prekni "Ndrysho" në seksionin "Llogaria"
Kjo është në krye të faqes.

Hapi 8. Prekni opsionin "Ndrysho adresën e emailit"
Kjo duhet të jetë nën Apple ID tuaj aktual.

Hapi 9. Shkruani adresën tuaj të preferuar të postës elektronike
Prekni "Vazhdo" kur të keni mbaruar. Apple do të dërgojë një email konfirmimi në adresën tuaj të postës elektronike të dhënë; faqja e Apple ID duhet t'ju çojë në faqen e hyrjes së kodit të konfirmimit.

Hapi 10. Hapni email -in tuaj të ri Apple ID
Mos harroni të mbani faqen e Apple ID në sfond; ju nuk duhet ta vrisni derisa të keni futur kodin tuaj të konfirmimit.

Hapi 11. Hapni email -in e konfirmimit nga Apple
Rreshti i subjektit duhet të përmendë ndryshimin e emailit tuaj.
Kontrolloni dosjen tuaj të mesazheve të padëshiruara (dhe dosjen tuaj "Përditësimet" në Gmail) nëse nuk e shihni email -in brenda disa minutave nga marrja e emailit. Disa filtra të postës elektronike do të bllokojnë ose rikategorizojnë postën e Apple

Hapi 12. Shkruani kodin tuaj të verifikimit në faqen e Apple ID
Nëse shfletuesi juaj e lejon atë, mund të kopjoni kodin nga emaili i verifikimit të Apple dhe ta ngjisni në fushën e dhënë për hir të saktësisë.

Hapi 13. Regjistrohuni përsëri në llogarinë tuaj Apple ID
Ju mund ta bëni këtë duke u kthyer në menunë "iTunes & App Store", duke trokitur në fushën "Apple ID" në krye të ekranit, duke shtypur "Hyni" në menunë që pason dhe duke futur kredencialet tuaja të reja të Apple ID.

Hapi 14. Përditësoni informacionin tuaj Apple ID në çdo platformë ose shërbim të Apple që përdorni
Kjo përfshin telefona, tableta, kompjuterë dhe iTunes dhe App Store.
Metoda 2 nga 3: Ndryshimi i fjalëkalimit tuaj të Apple ID

Hapi 1. Hapni aplikacionin "Cilësimet" të iPhone tuaj
Ky aplikacion i ngjan një ingranazhi gri dhe duhet të jetë në ekranin tuaj kryesor.

Hapi 2. Prekni opsionin "iTunes & App Store"
Këtë do ta gjeni nën skedën "iCloud".

Hapi 3. Prekni opsionin "Apple ID"
Kjo është në krye të dritares. Adresa juaj e postës elektronike të Apple ID duhet të shfaqet këtu.

Hapi 4. Prekni opsionin "Shiko Apple ID" në dritaren që pason
Kjo do t'ju kërkojë të futni fjalëkalimin tuaj Apple ID.

Hapi 5. Futni fjalëkalimin tuaj Apple ID
Ky duhet të jetë i njëjti fjalëkalim që përdorni për të hyrë në shërbimet e Apple siç janë iTunes dhe App Store.

Hapi 6. Prekni opsionin "Apple ID"
Kjo është në krye të ekranit; duke e prekur atë do t'ju çojë në faqen zyrtare të llogarisë Apple ID.

Hapi 7. Hyni në llogarinë tuaj Apple ID
Ju do të duhet të përdorni kredencialet tuaja aktuale të Apple ID për ta bërë këtë; këto duhet të jenë të njëjtat kredenciale që përdorni për iTunes dhe App Store.

Hapi 8. Prekni "Shko" në tastierën tuaj
Kjo do t'ju çojë në llogarinë tuaj.

Hapi 9. Prekni skedën "Siguria"
Kjo do të nxisë një menu me pyetje sigurie.

Hapi 10. Shkruani përgjigjet për pyetjet tuaja të sigurisë
Ju do të duhet të përgjigjeni në dy prej tyre. Kjo do t'ju lejojë të hyni në skedën "Siguria", nga e cila mund të ndryshoni fjalëkalimin tuaj.
Nëse i keni harruar pyetjet tuaja të sigurisë, mund t'i rivendosni duke prekur "Rivendos pyetjet e sigurisë" në fund të menusë së Sigurisë. Ju do të duhet të futni fjalëkalimin tuaj Apple ID; Apple pastaj do të dërgojë një kod verifikimi në telefonin tuaj të regjistruar

Hapi 11. Prekni opsionin "Ndrysho fjalëkalimin"
Kjo do t'ju kërkojë të futni fjalëkalimin tuaj aktual dhe fjalëkalimin e preferuar.

Hapi 12. Futni fjalëkalimin tuaj aktual dhe fjalëkalimin e ri në fushat përkatëse
Ju do të duhet të konfirmoni fjalëkalimin tuaj të ri duke e shtypur atë dy herë.

Hapi 13. Prekni "Ndrysho fjalëkalimin"
Kjo do të përfundojë procesin.

Hapi 14. Përditësoni informacionin tuaj Apple ID në çdo platformë ose shërbim të Apple që përdorni
Kjo përfshin telefona, tableta, kompjuterë dhe iTunes dhe App Store.
Metoda 3 nga 3: Rivendosja e fjalëkalimit tuaj të Apple ID

Hapi 1. Hapni faqen e llogarisë Apple ID
Nëse nuk e mbani mend fjalëkalimin tuaj Apple ID, do t'ju duhet ta rivendosni atë nga faqja zyrtare e Apple ID.
Ju gjithashtu mund të përdorni kompjuterin tuaj për këtë metodë

Hapi 2. Prekni "Keni harruar Apple ID ose Fjalëkalimin?
tekst nën kutitë e hyrjes.

Hapi 3. Shkruani email -in tuaj Apple ID në fushën e dhënë
Kjo duhet të jetë adresa e emailit që përdorni për t'u identifikuar në faqen e Apple ID dhe produktet e reja të Apple.

Hapi 4. Zgjidhni opsionin "Merr një email"
Ky opsion bën që Apple t'ju dërgojë një email me një lidhje për rivendosjen e fjalëkalimit.
Ju gjithashtu mund të zgjidhni të futni pyetjet tuaja të sigurisë, të cilat i vendosni kur krijuat Apple ID tuaj

Hapi 5. Prekni "Vazhdo" për të finalizuar zgjedhjen tuaj
Kjo do të dërgojë një email me një lidhje të dërguar me fjalëkalim në emailin tuaj Apple.

Hapi 6. Hapni email -in tuaj Apple ID
Kjo duhet të jetë e njëjta adresë e -mail që përdorni për të hyrë në shërbimet e Apple ID.

Hapi 7. Gjeni dhe hapni email -in e Apple për rivendosjen e fjalëkalimit
Subjekti duhet të thotë "Si të rivendosni fjalëkalimin tuaj Apple ID".
Kontrolloni dosjen tuaj të mesazheve të padëshiruara (dhe dosjen tuaj "Përditësimet" në Gmail) nëse nuk e shihni email -in brenda disa minutave nga marrja e emailit. Disa filtra të postës elektronike do të bllokojnë ose rikategorizojnë postën e Apple

Hapi 8. Prekni lidhjen "Rivendos tani" në email
Kjo do t'ju çojë në një faqe të rivendosjes së fjalëkalimit të llogarisë Apple në të cilën do të futni fjalëkalimin tuaj të preferuar.

Hapi 9. Shkruani fjalëkalimin tuaj të ri dy herë
Ju do të duhet ta bëni këtë për të siguruar që fjalëkalimet tuaja përputhen.

Hapi 10. Prekni "Rivendos fjalëkalimin" për të përfunduar procesin
Fjalëkalimi juaj tani është ndryshuar!

Hapi 11. Përditësoni informacionin tuaj Apple ID në çdo platformë ose shërbim të Apple që përdorni
Kjo përfshin telefona, tableta, kompjuterë dhe iTunes dhe App Store.
Këshilla
- Për të ndryshuar Apple ID të regjistruar aktualisht në një iPhone, thjesht duhet të hapni menunë Apple ID në Cilësimet, prekni fushën Apple ID në krye të ekranit dhe trokitni lehtë mbi "Dilni". Mund të regjistroheni me një ID të ndryshëm ekzistues të Apple nga këtu.
- Mund të ndryshoni ndonjë nga këto informacione në një kompjuter nga faqja e internetit e Apple ID.
- Meqenëse të dhëna të caktuara të aplikacioneve janë të rëndësishme për Apple ID -në tuaj, mund të humbni informacione si renditja në Qendrën e Lojërave ose Shënimet nëse kaloni nga një Apple ID ekzistues në tjetrin (p.sh., lejoni një mik të regjistrohet në Apple ID -në e tij në telefonin tuaj).
- Këto metoda funksionojnë edhe për iPad.
Paralajmërimet
- Sigurohuni që të dilni nga Apple ID juaj në të gjitha pajisjet nëse shisni ndonjëherë njërën prej tyre.
- Pyetjet dhe fjalëkalimet tuaja të sigurisë duhet të jenë të paharrueshme për ju dhe krejtësisht pa kuptim për këdo tjetër. Provoni të përdorni një kombinim të shkronjave, numrave dhe simboleve.