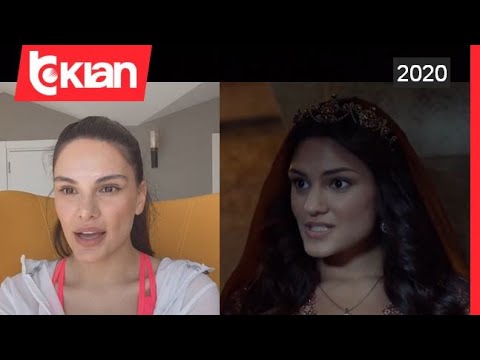Ky wikiHow ju mëson se si të shtoni një vendndodhje në Google Photos kur përdorni Windows ose macOS. Nuk është e mundur të shtoni vendndodhjen tuaj në fotografi individuale, por mund ta shtoni në një album.
Hapa
Metoda 1 nga 2: Shtimi i një vendndodhjeje në një album të ri

Hapi 1. Shkoni te https://photos.google.com në një shfletues uebi
Nëse nuk jeni regjistruar tashmë në llogarinë tuaj, klikoni Shkoni te Google Photos për ta bërë tani

Hapi 2. Zgjidhni fotot për t'i shtuar në album
Për të zgjedhur një fotografi, rri pezull miun mbi pamjen paraprake të tij, pastaj kliko rrethin në këndin e sipërm të majtë. Ju do të dini që fotografia është zgjedhur kur rrethi mbushet me një shenjë kontrolluese blu dhe të bardhë.

Hapi 3. Klikoni +
Nearshtë pranë këndit të sipërm të djathtë të ekranit në shiritin blu. Një menu do të zgjerohet.

Hapi 4. Zgjidhni Albumin

Hapi 5. Kliko album i ri
Optionshtë opsioni i parë në dritaren "Shto në".

Hapi 6. Shkruani një emër albumi
Emri i albumit duhet të shtypet në fushën që aktualisht thotë "Pa titull".

Hapi 7. Klikoni ikonën e vendndodhjes
Duket si një pikë loti përmbys në këndin e sipërm të djathtë të ekranit. Një menu do të zgjerohet.

Hapi 8. Klikoni Vendndodhja

Hapi 9. Zgjidhni një vendndodhje
Klikoni një nga opsionet e sugjeruara ose shkruani diçka në kutinë e kërkimit. Ndërsa shtypni, do të shfaqet një listë e rezultateve që përputhen. Pasi të bëni zgjedhjen tuaj, vendndodhja do të shfaqet në krye të albumit.

Hapi 10. Klikoni shenjën e kontrollit
Shtë në këndin e sipërm të majtë të ekranit në shiritin blu. Vendndodhja juaj tani është ruajtur në album.
Metoda 2 nga 2: Shtimi i një vendndodhjeje në një album ekzistues

Hapi 1. Shkoni te https://photos.google.com në një shfletues uebi
Nëse nuk jeni regjistruar tashmë në llogarinë tuaj, klikoni Shkoni te Google Photos për ta bërë tani

Hapi 2. Klikoni Albumet
Janë dy katrorët e mbivendosur në kolonën e majtë.

Hapi 3. Klikoni albumin
Tani duhet të shihni përmbajtjen e albumit.

Hapi 4. Klikoni
Shtë në këndin e sipërm të djathtë të dritares. Një menu do të zgjerohet.

Hapi 5. Klikoni Edit album
Artikujt shtesë të menusë do të zgjerohen.

Hapi 6. Klikoni Vendndodhja

Hapi 7. Zgjidhni një vendndodhje
Klikoni një nga opsionet e sugjeruara ose shkruani diçka në kutinë e kërkimit. Ndërsa shtypni, do të shfaqet një listë e rezultateve që përputhen. Pasi të bëni zgjedhjen tuaj, vendndodhja do të shfaqet në krye të albumit.

Hapi 8. Klikoni në shenjën e kontrollit
Shtë në këndin e sipërm të majtë të ekranit në shiritin blu. Vendndodhja juaj tani është ruajtur në album.
Pyetje dhe Përgjigje të komunitetit
Kërko Shto një Pyetje të Re Bëj një Pyetje 200 karaktere të mbetura Përfshi adresën tuaj të emailit për të marrë një mesazh kur kjo pyetje të përgjigjet. Paraqit