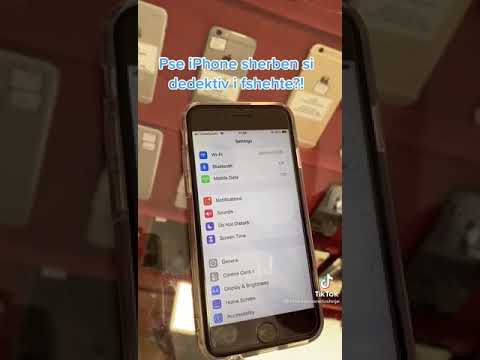Herë pas here ju mund t'i kaloni flash disqet tuaja personale te miqtë dhe familja, duke harruar që keni disa skedarë konfidencialë të ruajtur në to. Kur kjo ndodh, ju hapeni veten ndaj rreziqeve të vjedhjes së të dhënave tuaja. Me SanDisk SecureAccess, ju mund të keni paqe mendjeje duke ditur që skedarët tuaj janë të siguruar dhe të mbrojtur. Programi krijon një dosje të mbrojtur me fjalëkalim brenda USB flash drive tuaj SanDisk ku mund të mbani të gjithë skedarët tuaj privatë dhe konfidencialë. Ju mund t'i ndani disqet tuaj USB USB me këdo pa rrezikuar të dhënat tuaja të ndjeshme.
Hapa
Pjesa 1 nga 4: Shkarkimi i SecureAccess në USB Drive tuaj

Hapi 1. Lidhni USB flash drive Sandisk me Mac tuaj
Thjesht futeni atë në një port USB të disponueshëm.

Hapi 2. Shkarkoni SecureAccess
Hapni një shfletues uebi dhe merrni skedarin e konfigurimit nga
Skedari do të shkarkohet automatikisht

Hapi 3. Zhvendoseni SecureAccess në USB drive
Kopjoni (⌘ Cmd+C) skedarin e konfigurimit dhe ngjiteni (⌘ Cmd+V) direkt në USB flash drive tuaj SanDisk. Emri i skedarit është "SanDiskSecureAccessV2_mac_5.4.16.pkg".
Pjesa 2 nga 4: Vendosja e kasafortës

Hapi 1. Instaloni SecureAccess
Hyni në diskun tuaj USB dhe klikoni dy herë në skedarin e konfigurimit për ta instaluar atë. Ndiqni udhëzimet në ekran për të përfunduar instalimin.

Hapi 2. Drejtoni SecureAccess
Hapni diskun tuaj USB. Programi tashmë duhet të jetë i instaluar. Klikoni dy herë mbi skedarin e programit "SanDiskSecureAccessV2_mac" për ta ekzekutuar.

Hapi 3. Di si të mbrosh skedarët
Para se të filloni të përdorni programin, do t'ju tregohen 4 mënyra për të mbrojtur skedarët tuaj. Këto janë mënyrat e ndryshme në të cilat mund të shtoni skedarë në kasafortën tuaj. Lexoni dhe kuptoni këto (referojuni Pjesës 3 për më shumë detaje).
Klikoni në butonin "Tjetër" për të vazhduar

Hapi 4. Krijoni një fjalëkalim
Do t'ju kërkohet të krijoni fjalëkalimin tuaj për dosjen e siguruar të quajtur kasafortë. Vendosni fjalëkalimin tuaj. Merrni parasysh kutitë e shënimit nën "Rekomandimet e fjalëkalimit" për t'ju ndihmuar të krijoni një fjalëkalim të fortë.
- Forca e Fjalëkalimit shfaqet gjithashtu për informacionin tuaj.
- Klikoni butonin "OK" për të vazhduar.

Hapi 5. Shikoni kasafortën time
Pasi të keni vendosur kasafortën tuaj, do të silleni në ekranin kryesor të programit. Dosja e kasafortës gjendet në gjysmën e sipërme të ekranit, dhe gjysma e poshtme është drejtoria e skedarëve të Mac tuaj. Arka juaj tani është gati.
Pjesa 3 nga 4: Shtimi i skedarëve në Vault

Hapi 1. Zgjidhni skedarët
Përdorni drejtorinë e skedarëve të Mac tuaj për të zgjedhur skedarët që dëshironi të kopjoni ose zhvendoseni në kasafortë.

Hapi 2. Shtoni skedarë
Kopjoni ose zhvendosni skedarët në kasafortë.
- Tërhiq dhe lësho. Zgjidhni skedarët nga Mac juaj dhe tërhiqni dhe hidhni ato në kasafortë. Skedarët do të kopjohen në kasafortë.
- Kopjo dhe ngjit. Zgjidhni skedarët nga Mac juaj dhe kopjoni ato. Shkoni në kasafortë dhe ngjisni skedarët e kopjuar atje.
- Përdorni butonin Shto skedarë. Klikoni butonin me ikonën e dosjes me një shigjetë që hyn brenda nga shiriti i veglave të kokës. Ky është komanda "Shto skedarë". Do të hapet një dritare me drejtorinë tuaj të skedarëve. Lundroni nëpër dosje dhe zgjidhni skedarët që dëshironi të shtohen në kasafortë.

Hapi 3. Rezervoni të dhënat
Ju gjithashtu mund të përdorni programin për të kopjuar të dhënat tuaja brenda kasafortës. Klikoni "Tools" nga shiriti i menusë dhe zgjidhni "Të dhënat rezervë". Klikoni në butonin "Rezervo Tani" për të konfirmuar. Do të krijohet një kopje rezervë e të dhënave tuaja të kasafortës.
Mund të keni vetëm një skedar rezervë në të njëjtën kohë
Pjesa 4 nga 4: Bllokimi dhe Zhbllokimi i Kasafortës

Hapi 1. Bllokoni kasafortën
Kur të keni mbaruar së shtuari skedarë në kasafortë, duhet ta mbyllni për ta mbrojtur. Klikoni butonin "Blloko" në kokë. Besshtë pranë ikonës së drynit në këndin e sipërm të majtë.

Hapi 2. Dilni nga programi
Klikoni butonin e kuq në këndin e sipërm të majtë për të mbyllur dhe dalur nga programi.

Hapi 3. Zhbllokoni kasafortën
Kur doni të ktheheni në kasafortën tuaj për të hyrë në skedarët tuaj, klikoni dy herë në skedarin e programit SecureAccess brenda USB drive. SecureAccess do të nisë.