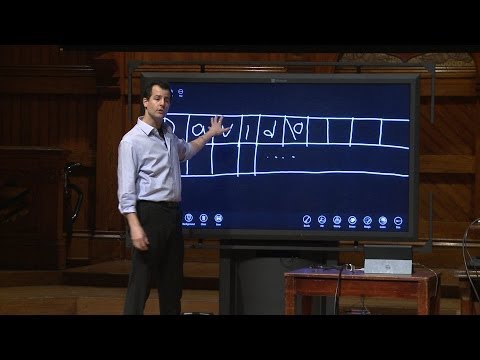Karakteret speciale të Mac tuaj janë një ndihmë për përkthyesit, matematikanët dhe njerëzit e tjerë që janë shumë të lezetshëm për t'u përdorur:) si një emoji. Shkurtoret e tastierës dhe menyja Edit → Karaktere të veçanta duhet të jenë të mjaftueshme nëse jeni duke kërkuar një simbol të përbashkët. Për simbole më të errëta, ose një projekt që kërkon një numër të madh simbolesh, merrni disa minuta për të ngritur menunë e futjes së tastierës.
Hapa
Metoda 1 nga 3: Shkurtoret e tastierës së shpejtë

Hapi 1. Mbani të shtypur disa çelësa shkronjash për të parë simbolet e lidhura
Në dokumentet e tekstit dhe disa fusha teksti në internet, mbajtja e një shkronje do të hapë një dritare që shfaq simbole të ngjashme në alfabetet e tjera. Ndërsa mbani shtypur butonin, klikoni në simbolin që dëshironi, ose shtypni butonin numër që korrespondon me numrin nën simbol. Këtu janë disa shembuj:
- Mbani shtypur një për të shtypur à á â ä æ å ā. Zanoret e tjera kanë mundësi të ngjashme.
- Mbajeni shtypur c për të shtypur ç ć č.
- Mbani shtypur n për të shtypur.
- Vini re se shumë shkronja nuk kanë një menu popup.
- Kjo meny kërcyese nuk do të shfaqet nëse keni rrëshqitësin Key Repeat të aktivizuar në Off në System Preferences → Keyboard.

Hapi 2. Mbani të shtypur butonin ption Opsion
Ndërsa mbani shtypur ⌥ Opsionin (ose alt="Image" në disa tastiera), shtypja e një tasti tjetër do të rezultojë në një simbol të veçantë. Kjo ju lejon të shtypni dhjetëra simbole, të përdorura kryesisht në matematikë ose monedhë. Për shembull:
- Ption Opsioni + p = π
- ⌥ Opsioni + 3 = £
- Ption Opsioni + g = ©
- Kontrolloni fundin e këtij artikulli për një listë të plotë të këtyre shkurtoreve të tastierës. Përndryshe, ndiqni udhëzimet e futjes së tastierës më poshtë për të parë një tastierë në ekran që shfaq këto simbole.

Hapi 3. Mbani të shtypur ⌥ Opsion dhe Ndryshim.
Për më shumë simbole, mbani të shtypur të dy këta çelësa ndërsa shtypni ndonjë çelës tjetër në tastierë. Ju mund t'i referoheni listës në fund të këtij artikulli për të gjitha opsionet, ose të filloni me këto:
- ⌥ Opsioni + ⇧ Shift + 2 = €
- ⌥ Opsioni + ⇧ Shift + / =
Metoda 2 nga 3: Emoji dhe Simbole të Ndryshme

Hapi 1. Klikoni "Ndrysho" në shiritin e menusë
Klikoni në fushën e tekstit ku dëshironi të futni një emoji. Kjo duhet të funksionojë në shumicën e fushave të tekstit, të tilla si emailet dhe dokumentet e tekstit. Nëse dëshironi të siguroheni që funksionon, provojeni në TextEdit.
Nëse dëshironi të mbani dritaren e karaktereve të veçanta të hapura kur shtypni, klikoni në çdo vend në desktopin tuaj

Hapi 2. Hapni menunë e karaktereve speciale
Shikoni në fund të menysë rënëse Edit për këtë opsion. Në varësi të versionit tuaj OS X, kjo do të quhet Emoji & Simbole ose Karaktere Speciale….
Ju gjithashtu mund ta hapni këtë meny me shkurtoren e tastierës ⌘ Command + Control + Space

Hapi 3. Shfletoni opsionet tuaja
Karakteri i veçantë shfaqet në disa kategori. Klikoni në skedat në fund për të kaluar midis tyre. Klikoni në skedën me shigjeta për të lëvizur në më shumë kategori.
- Nëse keni probleme me gjetjen e diçkaje, lëvizni lart në karakteret speciale që shfaqen për të shfaqur një shirit kërkimi.
- Mund të kaloni midis kësaj pamje të vogël dhe një pamje të madhe duke përdorur butonin në këndin e sipërm të djathtë. Mund t'ju duhet të lëvizni lart para se të shfaqet ky buton.

Hapi 4. Zgjidhni simbolin tuaj
Klikoni dy herë mbi një simbol për ta futur atë në fushën tuaj të tekstit. Ju gjithashtu mund ta tërhiqni dhe lëshoni atë në fushë, ose klikoni me të djathtën, zgjidhni Kopjo informacionin e personazhit, pastaj ngjiteni në fushën tuaj të tekstit.
- Në disa versione më të vjetra të OS X, përdorni butonin "Fut" në vend.
- Herën tjetër që përdorni këtë menu, simbolet e përdorura kohët e fundit do të shfaqen në skedën e parë për qasje të lehtë.
Metoda 3 nga 3: Përdorimi i opsioneve të hyrjes së tastierës

Hapi 1. Hapni Preferencat e Sistemit
Ju mund të përdorni këtë nga menyja e sipërme përmes simbolit Apple, ose në dosjen tuaj të Aplikimeve. Mund të jetë gjithashtu në Dock tuaj.

Hapi 2. Kërko Input
Shkruani "Input" në shiritin e kërkimit në këndin e sipërm të djathtë të dritares së Preferencave të Sistemit. Kjo duhet të nxjerrë në pah një ose më shumë opsione menuje. Zgjidhni cilindo nga të mëposhtmet bëhet e theksuar:
- Tastiera (zgjidhni këtë nëse OS X juaj është i përditësuar)
- Ndërkombëtare (për disa versione të vjetra të OS X)
- Gjuha dhe Teksti (versionet e hershme të OS X)

Hapi 3. Klikoni në skedën Burimet hyrëse
Pasi të keni hapur nënmenynë e duhur, zgjidhni skedën Burimet e hyrjes. Në varësi të versionit tuaj OS X, duhet të shihni një listë të flamujve dhe emrave të vendeve, dhe/ose një imazh të tastierës tuaj.

Hapi 4. Kontrolloni kutinë pranë "Shfaq menunë hyrëse në shiritin e menusë
" Ky opsion është në fund të dritares. Pasi të kontrollohet, duhet të shihni një simbol të ri që shfaqet në anën e djathtë të shiritit të menusë tuaj, në krye të ekranit. Ky mund të jetë një flamur, ose mund të jetë një imazh bardh e zi i një tastiere.

Hapi 5. Shfaq Character Viewer nga opsioni i ri i menysë
Klikoni simbolin e ri në shiritin e menusë tuaj të lartë dhe zgjidhni Show Character Viewer. Kjo hap një dritare me një koleksion të madh simbolesh (e njëjtë me metodën Emojis më lart). Përdoreni atë si më poshtë:
- Klikoni mbi emrin e kategorisë në panelin e majtë.
- Lëvizni nëpër panelin e mesëm për të gjetur simbolin që dëshironi. Për të parë ndryshimet në të njëjtin simbol, klikoni mbi të dhe lëvizni nëpër panelin e djathtë.
- Klikoni dy herë një simbol për ta "shtypur" atë, tërhiqeni dhe lëshojeni atë në një fushë teksti, ose klikoni me të djathtën dhe zgjidhni Copy Character Info. Në versionet më të vjetra të OS X, klikoni në vend të kësaj butonin Fut.

Hapi 6. Trego Shikuesin e tastierës
Një opsion tjetër nga e njëjta menu është "Shfaq shikuesin e tastierës". Zgjidhni këtë dhe një imazh i një tastiere do të shfaqet në ekranin tuaj. Kjo është e dobishme për të gjetur simbolet që nuk janë të shtypura në tastierën tuaj fizike. Për shembull, provoni të mbani shtypur ⌥ Opsioni dhe/ose ⇧ Shift dhe të shihni se si ndryshon tastiera juaj në ekran.
Mund ta tërhiqni dritaren e tastierës kudo në ekran. Ndryshoni madhësinë duke klikuar dhe zvarritur ndonjë nga qoshet e tij

Hapi 7. Aktivizoni tastierat e tjera (opsionale)
Nëse shkruani në shumë gjuhë, kthehuni te e njëjta menu te Preferencat e Sistemit. Goditni shenjën + dhe shfletoni gjuhët në dispozicion, pastaj klikoni Shto kur të zgjidhni atë që dëshironi. Edhe nëse nuk shtypni në gjuhë të tjera, disa nga këto paraqitje mund të jenë të dobishme:
- Për shembull, pjesa angleze mund të ketë një tastierë "U. S. Extended". Kjo zhbllokon edhe më shumë simbole me trukun ption Opsioni të përshkruar më sipër.
- Disa gjuhë kanë një mundësi për të imituar paraqitjen e tastierës së kompjuterit. Kjo zakonisht ndryshon vetëm pozicionin e disa çelësave simbolikë.
- Nëse shtypni në një tastierë jo-angleze, kaloni përkohësisht në standardin anglez "U. S." tastiera ju lejon të përdorni listën tonë të shkurtoreve të simboleve më poshtë.

Hapi 8. Kaloni midis tastierave
Mund të aktivizoni shumë tastiera në të njëjtën kohë. Për të kaluar midis tyre, përdorni të njëjtin opsion të menysë së sipërme ku keni gjetur personazhet dhe shikuesit e tastierës. Zgjidhni tastierën që dëshironi të përdorni nga lista zbritëse.
Ju gjithashtu mund të krijoni një tast të nxehtë për të kaluar nëpër tastiera. Kërkoni për "Shkurtoret" në shiritin e kërkimit të Preferencave të Sistemit dhe klikoni në menunë e theksuar. Pasi të jeni në menunë Shkurtoret, zgjidhni Burimet e hyrjes në të majtë dhe zgjidhni kutinë pranë "Zgjidh burimin e mëparshëm të hyrjes"
Video - Duke përdorur këtë shërbim, disa informacione mund të ndahen me YouTube

Lista e shkurtoreve të simboleve
Lista në të majtë tregon simbolet që mund të shtypni duke mbajtur të shtypur ⌥ Opsion plus një çelës tjetër. Lista në të djathtë kërkon që të shtypni ⌥ Opsioni, ⇧ Shift dhe një çelës të tretë.
Simbolet Me tastin ption Option / alt="Image" Shtypur
|
Simbolet Me Shtypur Çelësat ⌥ Opsioni / alt="Imazh" dhe ⇧ Shift
|
Këshilla
- Shkurtesat specifike të tastierës në këtë artikull janë të garantuara vetëm për të punuar për tastierën standarde të SHBA. Kaloni në këtë tastierë përkohësisht nëse nuk mund të gjeni simbolin e duhur në tastierën tuaj të zakonshme.
- Nëse një nga simbolet e veçanta në këtë artikull shfaqet si një drejtkëndësh, shfletuesi juaj nuk po e shfaq atë siç duhet. Të gjithë shfletuesit kryesorë Mac duhet të jenë në gjendje të shfaqin këto simbole.