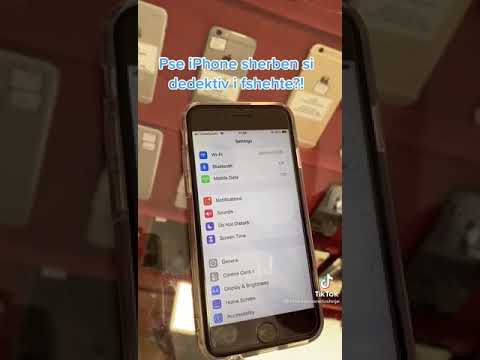Ky wikiHow ju mëson se si të gjeni një çelës aktivizimi Windows në kompjuterin tuaj duke përdorur aplikacionin PowerShell të kompjuterit tuaj, ose duke përdorur një aplikacion të palëve të treta të quajtur ProduKey. Nëse, megjithatë, keni marrë Windows 10 si një azhurnim falas nga 8 ose 7, nuk do të gjeni një çelës licence. Këto metoda do të funksionojnë vetëm nëse keni blerë një licencë në formë fizike ose dixhitale nga Microsoft ose nëse kompjuteri që keni blerë ka ardhur me sistemin operativ të instaluar.
Hapa
Metoda 1 nga 2: Përdorimi i PowerShell

Hapi 1. Hapni PowerShell si administrator
Ju mund ta bëni këtë duke shtypur butonin Windows dhe S kyç në të njëjtën kohë për të hapur funksionin e kërkimit. Pastaj, shtypni "PowerShell" dhe klikoni me të djathtën në aplikacion nga lista e rezultateve dhe klikoni Drejtoni si Administrator.

Hapi 2. Shkruani kodin e mëposhtëm:
powerhell (Get -WmiObject -query 'select * from SoftwareLicensingService'). OA3xOriginalProductKey
dhe shtyp HyniMe Ky kod do të kërkojë në kompjuterin tuaj çelësin e licencës të Microsoft OS.

Hapi 3. Vini re çelësin e produktit tuaj
Duhet të shihni që çelësi i produktit të shfaqet drejtpërdrejt nën komandën që keni futur; ky është çelësi i produktit tuaj.
- Çelësi i produktit do të jetë 25 karaktere.
- Merrni një pamje të ekranit të rezultateve ose shkruani çelësin për t'u siguruar që keni qasje në të nëse është e nevojshme.
- Nëse kjo komandë nuk funksionon, do t'ju duhet të përdorni ProduKey për të gjetur çelësin tuaj të produktit Windows.
Metoda 2 nga 2: Përdorimi i ProduKey

Hapi 1. Hapni faqen e internetit të ProduKey
Shkoni te https://www.nirsoft.net/utils/product_cd_key_viewer.html në një kompjuter. ProduKey vlerësohet shumë dhe është një zgjidhje shumë e njohur për njerëzit nëse metoda PowerShell nuk funksionon. Punon për Windows 10/8/7 dhe Vista dhe gjen çelësa për licencat e blera me dorë dhe të integruara në kompjuter.
Në disa kompjuterë, shkarkimi dhe drejtimi i ProduKey do të rezultojë në një paralajmërim për virusin. Kjo ndodh sepse ProduKey është në gjendje të hyjë në çelësin e produktit tuaj, jo sepse është me qëllim të keq-për sa kohë që shkarkoni ProduKey nga faqja zyrtare e internetit, mund të injoroni paralajmërimin e virusit

Hapi 2. Shkoni poshtë dhe klikoni Shkarkoni ProduKey (Në skedarin Zip)
Nearshtë afër fundit të faqes. Duke vepruar kështu, dosja e konfigurimit ProduKey do të nxitet të shkarkohet në kompjuterin tuaj.

Hapi 3. Hapni dosjen ProduKey
Klikoni dy herë dosjen ProduKey ZIP në dosjen e parazgjedhur të shkarkimeve të kompjuterit tuaj (p.sh., desktopin).

Hapi 4. Klikoni Extract all
Ju do ta shihni këtë opsion nën skedën Mjetet e Dosjeve të Kompresuara dhe klikimi i tij bën që të shfaqet një dritare.

Hapi 5. Klikoni Ekstrakt pasi të keni zgjedhur një vend ekstrakt
Mund të klikoni Shfletoni për të zgjedhur një vendndodhje të re për ruajtjen e skedarit, nëse dëshironi, por vendndodhja e paracaktuar e ruajtjes është zakonisht në rregull. Do ta shihni Ekstrakt në fund të dritares. Duke vepruar kështu do të dekompresoni dosjen ProduKey dhe do ta hapni atë për ju.

Hapi 6. Klikoni dy herë aplikacionin ProduKey
Ngjan me një çelës. Dritarja ProduKey do të hapet; duhet të shihni çelësin e produktit të kompjuterit tuaj me 25 karaktere në të djathtë të emrit të hard diskut.
Ju mund të merrni një pamje të ekranit të çelësit ose ta shkruani për t'u siguruar që të keni qasje në të më vonë
Këshilla
- Çelësi i produktit tuaj Windows është gjithashtu i mundshëm në CD -në e instalimit ose paketimin e kompjuterit, ose në një afishe që është ose në fund të kompjuterit ose brenda ndarjes së baterisë.
- Nëse keni blerë Windows 10 nga Microsoft Store, gjithmonë mund të kontrolloni historinë tuaj të porosive për çelësin e produktit.
- Ju gjithashtu mund të përdorni programin falas Magical Jelly Bean për t'ju ndihmuar të merrni çelësin e produktit tuaj Windows.