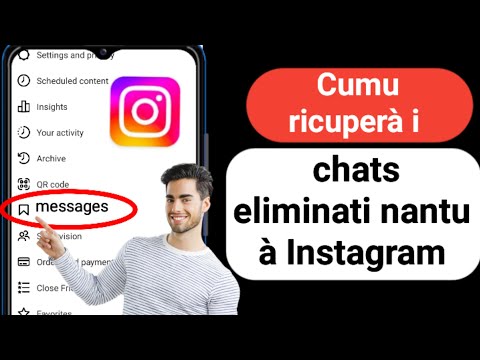Ky wikiHow ju mëson se si ta ktheni televizorin tuaj të rregullt në një qendër mediatike të aftë për internet. Për ta bërë këtë, do t'ju duhet një media player i zgjuar-siç është një Apple TV ose një Amazon Fire Stick-dhe një port HDMI në pjesën e pasme të televizorit tuaj. Nëse televizori juaj nuk ka një port HDMI, mund të blini një përshtatës HDMI-në-RCA që lidhet me kabllot e kuq, të verdhë dhe të bardhë në pjesën e pasme të televizorit tuaj.
Hapa
Metoda 1 nga 3: Apple TV

Hapi 1. Gjeni portën HDMI të televizorit tuaj
Një port HDMI ngjan me një çarë të hollë dhe të gjerë me një bazë pak të ngushtë. Portat HDMI zakonisht gjenden në pjesën e pasme ose në anën e ekranit të televizorit tuaj.
- Vini re edhe numrin pranë portës HDMI, pasi ky është kanali hyrës që do t'ju duhet të përdorni për të përdorur Apple TV tuaj.
- Nëse televizori juaj nuk ka të paktën një port HDMI, mund të blini një përshtatës HDMI-në-RCA që futet në portat e kuqe, të bardhë dhe të verdhë në pjesën e pasme ose anësore të televizorit tuaj.

Hapi 2. Blini një kabllo HDMI
Mund të gjeni kabllo HDMI me gjatësi të ndryshme në internet dhe në shumicën e dyqaneve.
- Kabllot HDMI kanë tendencë të jenë shumë më të lira në internet sesa janë në dyqane.
- Nuk duhet të shpenzoni më shumë se 15 dollarë për një kabllo të mirë HDMI.

Hapi 3. Vendoseni kutinë Apple TV pranë televizorit tuaj
Kutia e Apple TV duhet të jetë aq afër televizorit tuaj sa që HDMI dhe kablloja e energjisë mund të arrijnë në kuti.
It'sshtë e rëndësishme të mbani Apple TV tuaj të hapur, si për shkak se nuk doni që të nxehet ashtu edhe sepse duhet të jeni në gjendje të përdorni telekomandën e Apple TV

Hapi 4. Lidhni një fund të kabllit HDMI me kutinë Apple TV
Ky kabllo përshtatet në portën HDMI në pjesën e prapme të kutisë së Apple TV me anën e gjerë të kabllit përballë.
Kabllot HDMI shkojnë vetëm në një mënyrë, kështu që mos e detyroni lidhjen nëse nuk përshtatet

Hapi 5. Lidhni skajin tjetër të kabllit HDMI me televizorin tuaj
Duhet të futet në portën HDMI që keni gjetur në televizorin tuaj më herët.

Hapi 6. Lidhni kabllon e energjisë të Apple TV tuaj
Fundi me dy cilindra i kabllit futet në pjesën e pasme të Apple TV, dhe skaji tjetër futet në një prizë muri.

Hapi 7. Ndizni televizorin tuaj
Shtypni butonin e energjisë të televizorit tuaj.

Hapi 8. Ndryshoni hyrjen e televizorit në kanalin HDMI
Kjo do të ndryshojë nga TV në TV, por zakonisht do të përbëhet nga shtypja e televizorit tuaj (ose telekomandës së TV) Hyrja butonin derisa të arrini numrin hyrës që është pranë portës HDMI në televizorin tuaj. Kjo duhet të shfaqë faqen e konfigurimit të Apple TV.
Nëse faqja e konfigurimit të Apple TV nuk shfaqet, shtypni butonin qendror të telekomandës së Apple TV për të "zgjuar" kutinë e Apple TV

Hapi 9. Ndiqni udhëzimet e konfigurimit në ekran
Zakonisht, do të duhet të bëni sa më poshtë:
- Zgjidhni një gjuhë.
- Zgjidhni një rrjet Wi-Fi dhe futni fjalëkalimin.
- Shkarkoni çdo përditësim të sugjeruar.

Hapi 10. Përdorni Apple TV tuaj si një TV të zgjuar
Pasi të jetë konfiguruar dhe përditësuar Apple TV juaj, mund të përdorni telekomandën e Apple TV për të kaluar midis aplikacioneve, transmetoni media përmes Netflix ose Hulu, etj.
Metoda 2 nga 3: Amazon Fire TV Stick

Hapi 1. Gjeni portën HDMI të televizorit tuaj
Një port HDMI ngjan me një çarë të hollë dhe të gjerë me një bazë pak të ngushtë. Portat HDMI zakonisht gjenden në pjesën e pasme ose në anën e ekranit të televizorit tuaj.
- Vini re edhe numrin pranë portës HDMI, pasi ky është kanali hyrës që do të duhet të përdorni për të përdorur shkopin tuaj Fire TV.
- Nëse televizori juaj nuk ka të paktën një port HDMI, mund të blini një përshtatës HDMI-në-RCA që futet në portat e kuqe, të bardhë dhe të verdhë në pjesën e pasme ose anësore të televizorit tuaj.

Hapi 2. Lidheni Fire Stick në portën HDMI të televizorit tuaj
Vetë Fire Stick futet direkt në portën HDMI në televizorin tuaj.
- Lidhësi HDMI përshtatet vetëm në një mënyrë, kështu që mos e detyroni nëse nuk përshtatet.
- Nëse televizori juaj është përballë një muri ose nuk ka hapësirë të mjaftueshme për të vendosur Fire Stick, futni kabllon HDMI shtesë që erdhi me Fire Stick në televizor, pastaj lidhni Fire Stick në fund të kabllit shtesë.

Hapi 3. Mblidhni kabllon e energjisë
Lidheni kabllon USB në tullën e përshtatësit të energjisë, pastaj shpalosni spinën nga tulla.

Hapi 4. Lidheni Fire Stick me një prizë energjie
Lidheni fundin e kabllit në portën në anën e Fire Stick, pastaj lidhni skajin tjetër të kabllit të energjisë në një prizë muri.
Përsëri, nëse nuk mund të arrini në Fire Stick me kabllon e energjisë, provoni të përdorni kabllon shtesë HDMI që erdhi me Fire Stick

Hapi 5. Vendosni bateritë në telekomandën tuaj Fire Stick
Duhet të ketë dy bateri AAA në paketën tuaj Fire Stick.

Hapi 6. Ndizni televizorin tuaj
Shtypni butonin e energjisë të televizorit tuaj.

Hapi 7. Ndryshoni hyrjen e televizorit në kanalin HDMI
Kjo do të ndryshojë nga TV në TV, por zakonisht do të përbëhet nga shtypja e televizorit tuaj (ose telekomandës së TV) Hyrja butonin derisa të arrini numrin hyrës që është pranë portës HDMI në televizorin tuaj. Duhet të shihni ekranin e logos së Fire TV tuaj.

Hapi 8. Shtypni butonin "Luaj/Ndalo" kur ju kërkohet
Onshtë në telekomandën tuaj. Kjo do të çiftojë telekomandën me TV -në tuaj Fire Stick.

Hapi 9. Zgjidhni një rrjet pa tel dhe futni fjalëkalimin
Kjo do t'ju lejojë të vazhdoni me instalimin e Fire Stick.

Hapi 10. Prisni që çdo përditësim të instalohet
Sidomos nëse kjo është hera juaj e parë që vendosni këtë Fire Stick, procesi i azhurnimit mund të zgjasë disa minuta.

Hapi 11. Hyni me llogarinë tuaj Amazon kur ju kërkohet
Vendosni adresën e emailit dhe fjalëkalimin e llogarisë tuaj Amazon. Kjo do të sigurojë që ju mund të shihni abonimet dhe blerjet tuaja në Amazon.

Hapi 12. Përdorni TV -në tuaj Fire Stick si një TV të zgjuar
Pasi të jeni regjistruar në llogarinë tuaj Amazon, mund të shikoni filmat, shfaqjet dhe lojërat tuaja të blera, si dhe të lëvizni nëpër aplikacione dhe të transmetoni video përmes Netflix, Hulu, etj.
Metoda 3 nga 3: Chromecast

Hapi 1. Gjeni portën HDMI të televizorit tuaj
Një port HDMI ngjan me një çarë të hollë dhe të gjerë me një bazë pak të ngushtë. Portat HDMI zakonisht gjenden në pjesën e pasme ose në anën e ekranit të televizorit tuaj.
- Vini re edhe numrin pranë portës HDMI, pasi ky është kanali hyrës që do të duhet të përdorni për të përdorur Chromecast -in tuaj.
- Nëse televizori juaj nuk ka të paktën një port HDMI, mund të blini një përshtatës HDMI-në-RCA që futet në portat e kuqe, të bardhë dhe të verdhë në pjesën e pasme ose anësore të televizorit tuaj.

Hapi 2. Lidheni Chromecast në portën HDMI të televizorit tuaj
Kablloja në Chromecast lidhet drejtpërdrejt me portën HDMI në televizorin tuaj.
Lidhësi HDMI përshtatet vetëm në një mënyrë, kështu që mos e detyroni nëse nuk përshtatet

Hapi 3. Bashkangjitni kabllon e energjisë USB
Lidhni njërin skaj të kabllit në njësinë Chromecast, pastaj lidhni skajin tjetër në një port USB në televizorin tuaj.
- Nëse televizori juaj nuk ka një port USB në të, do t'ju duhet të përdorni një përshtatës energjie me kabllon USB për ta lidhur atë në një prizë muri.
- Nëse jeni duke bashkangjitur versionin 4K të Chromecast, do t'ju duhet të përdorni një prizë muri pasi porta USB nuk mund ta fuqizojë këtë model të Chromecast.

Hapi 4. Ndizni televizorin tuaj
Shtypni butonin e energjisë të televizorit tuaj.

Hapi 5. Ndryshoni hyrjen e televizorit në kanalin HDMI
Kjo do të ndryshojë nga TV në TV, por zakonisht do të përbëhet nga shtypja e televizorit tuaj (ose telekomandës së TV) Hyrja butonin derisa të arrini numrin hyrës që është pranë portës HDMI në televizorin tuaj. Këtu duhet të shihni ekranin e konfigurimit të Chromecast.

Hapi 6. Shkarkoni aplikacionin Google Home për iPhone ose Android.
Aplikacioni Google Home është i disponueshëm falas në iPhone App Store dhe Android Google Play Store.

Hapi 7. Hapni Google Home
Prekni aplikacionin Google Home, i cili ngjan me një skicë të kuqe, jeshile, të verdhë dhe blu të një shtëpie.

Hapi 8. Prekni ACCEPT kur ju kërkohet
Kjo do t'ju çojë në faqen kryesore të Google Home.

Hapi 9. Prekni ikonën Pajisjet
Shtë në këndin e sipërm të djathtë të ekranit të telefonit tuaj.
Në iPhone, së pari duhet të prekni Përdorni pa Bluetooth dhe pastaj trokitni lehtë mbi Kapërce konfigurimin për të arritur në faqen kryesore të aplikacionit Google Home.

Hapi 10. Prisni që Chromecast juaj të zbulojë telefonin tuaj
Pasi të jetë bërë, duhet të shihni një mesazh konfirmimi në telefonin tuaj.

Hapi 11. Prekni Vazhdo kur ju kërkohet
Duke vepruar kështu do të fillojë procesi i konfigurimit të Chromecast.

Hapi 12. Konfirmoni kodin në televizorin tuaj
Sigurohuni që kodi në televizor përputhet me kodin në telefonin tuaj, pastaj trokitni lehtë mbi po (iPhone) ose E PASHË (Android).

Hapi 13. Prekni Vazhdo
Shtë në këndin e poshtëm të djathtë të ekranit.
Ju gjithashtu mund ta emërtoni Chromecast -in tuaj në këtë ekran para se të prekni Vazhdo.

Hapi 14. Zgjidhni një rrjet pa tel për Chromecast tuaj
Prekni Zgjidhni një rrjet, më pas prekni një rrjet dhe futni fjalëkalimin. Sigurohuni që ky është i njëjti rrjet me të cilin është lidhur telefoni ose tableti juaj aktualisht.

Hapi 15. Ndiqni udhëzimet në ekran
Mund të kesh mundësinë të konfirmosh një përditësim ose të identifikohesh me llogarinë tënde të Google.

Hapi 16. Përdorni Chromecast -in tuaj si një TV i zgjuar
Pasi të jetë konfiguruar Chromecast -i juaj, mund të zgjidhni artikuj si aplikacionet dhe filmat në telefonin tuaj për t'i luajtur ato në televizorin tuaj nëpërmjet Chromecast.
Video - Duke përdorur këtë shërbim, disa informacione mund të ndahen me YouTube

Këshilla
- Në një çast, gjithmonë mund të lidhni kompjuterin tuaj Windows ose Mac me televizorin tuaj.
- Nëse keni një tastierë lojrash relativisht të kohëve të fundit (p.sh., Xbox 360, Xbox One, PlayStation 3 ose PlayStation 4), mund ta përdorni me televizorin tuaj për të shfletuar internetin, për të shkarkuar aplikacione, për të transmetuar filma, etj. Me
Paralajmërimet
- Televizorët e vjetër që kanë vetëm lidhës kabllor A/V (p.sh. kabllot e kuq, të verdhë dhe të bardhë) nuk mund të konvertohen në televizorë të zgjuar.
- Televizorët e vjetër që kanë vetëm një hyrje koaksiale (porta me të cilën lidhni kabllon tuaj televiziv) nuk mund të konvertohen në televizorë të zgjuar.