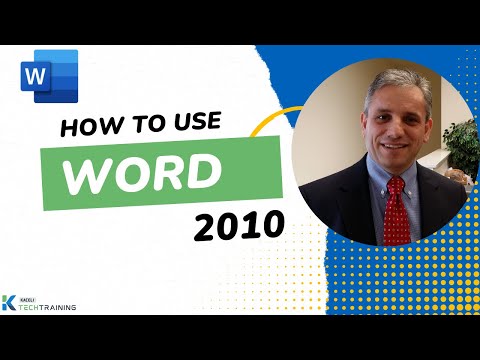Ndryshimi i orientimit tuaj të tekstit mund të jetë i dobishëm nëse doni të krijoni shirita anësorë në një gazetë, skedat e grisjes në fund të një fletushke "për shitje", ose titujt e kolonave më të lexueshëm në një tabelë. Ja se si të ndryshoni rreshtimin e tekstit tuaj në versionet më të vjetra dhe më të reja të Microsoft Word.
Hapa
Metoda 1 nga 3: Shkrimi i Fjalëve Vertikale

Hapi 1. Ndiqni këtë metodë për shkronjat horizontale në një orientim vertikal
Kjo metodë krijon tekst me secilën shkronjë të një fjale nën fjalën e fundit, si një shenjë e gjatë dhe e ngushtë e rrugës. Nëse po përpiqeni të rrotulloni shkronjat kështu që duhet të ktheni kokën për t'i lexuar ato, kaloni në udhëzimet e tjera.

Hapi 2. Fut një kuti teksti
Një kuti teksti e bën shumë më të lehtë rregullimin e pozicionit dhe orientimit të tekstit. Shtojeni atë në dokumentin tuaj Word si më poshtë:
- Word 2007 ose më vonë: Në menunë e shiritit mbi dokumentin tuaj, klikoni në skedën Fut, pastaj Tekst kuti, pastaj Vizatoni kutinë e tekstit. Klikoni dhe tërhiqeni në dokument.
- Word për Mac 2011 ose më vonë: Zgjidhni Faqja kryesore në menunë e shiritit, më pas klikoni Tekst Kutinë në anën e djathtë. Klikoni dhe tërhiqeni në dokument.
- Word 2003 / Word për Mac 2008 ose më herët: Zgjidhni Insert → Text Box nga menyja e sipërme. Klikoni dhe tërhiqeni në dokument.

Hapi 3. Shkruani tekstin tuaj
Klikoni në kutinë e tekstit dhe shkruani tekstin që dëshironi të orientoni vertikalisht. Nëse e keni shtypur tashmë në dokument, kopjoni dhe ngjiteni në kutinë e tekstit.

Hapi 4. Klikoni kutinë e tekstit
Një skicë drejtkëndëshe do të shfaqet rreth tekstit. Çdo cep i kutisë ka një rreth. Këto qarqe janë "doreza" që mund t'i kapni dhe tërhiqni për të ndryshuar madhësinë e kutisë.

Hapi 5. Tërhiqeni cepin e kutisë së tekstit
Klikoni dhe mbani në çdo cep të kutisë së tekstit, pastaj lëvizni kursorin. Tërhiqeni cepin për ta bërë kutinë e tekstit një formë të gjatë dhe të ngushtë. Pasi kutia bëhet shumë e ngushtë për të shfaqur dy shkronja krah për krah, ato do të zhvendosen njëra mbi tjetrën.
Nëse kutia po rrotullohet, ose nëse lëviz pa ndryshuar formën, ju nuk e klikoni atë siç duhet. Provoni përsëri dhe sigurohuni që të klikoni në cepin e kutisë
Metoda 2 nga 3: Rrotullimi i një kutie teksti (Word 2007 dhe më vonë)

Hapi 1. Kontrolloni versionin tuaj të Word
Kjo metodë mbulon Word 2007 ose më vonë në Windows, dhe Word 2011 ose më vonë në Mac. Nëse nuk e dini numrin tuaj të versionit, këtu është një test i lehtë: nëse ka një "menu shiriti" të ikonave mbi dokumentin tuaj të hapur, ndiqni këto udhëzime. Nëse nuk ka menu fjongo, kaloni në metodën tjetër.
Nëse shihni vetëm një rresht skedash të etiketuar "Home", "Layout", etj., Klikoni në njërën prej këtyre skedave për të zgjeruar menunë e shiritit

Hapi 2. Fut një kuti teksti
Klikoni butonin Text Box në menunë e shiritit. Kjo është nën skedat Insert ose Home, në varësi të versionit tuaj të Word.

Hapi 3. Shkruani në kutinë e tekstit
Klikoni në kutinë e tekstit dhe shkruani tekstin që dëshironi të rrotullohet. Vini re se duke klikuar në kutinë e tekstit shfaqet një kufi.

Hapi 4. Klikoni rrethin mbi kutinë e tekstit
Shikoni për një rresht që shtrihet mbi kufirin e kutisë së tekstit, duke përfunduar në një rreth. Klikoni dhe mbajeni këtë rreth.

Hapi 5. Zvarriteni për të rrotulluar kutinë
Zhvendoseni kursorin duke mbajtur shtypur rrethin për të rrotulluar kutinë e tekstit.
Pas rrotullimit, kur klikoni në kutinë për të redaktuar tekstin, ai mund të kthehet përsëri në orientimin normal. Kjo është vetëm për ta bërë më të lehtë për ju të shihni se çfarë jeni duke bërë. Duhet të kthehet në pozicionin që keni zgjedhur pasi të klikoni jashtë kutisë

Hapi 6. Mbajeni Shift për të rrotulluar pastruesin
Mbajeni shtypur Shift ndërsa rrotulloheni për të kufizuar pozicionet e mundshme. Kjo e bën më të lehtë rrotullimin edhe në kënde 45º ose 30º, dhe krijimin e kutive paralele të tekstit.

Hapi 7. Përdorni opsionet e menysë në vend
Nëse keni probleme me arritjen e pamjes që dëshironi, provoni të rrotulloheni duke përdorur komandat e menysë në vend:
- Klikoni dy herë kutinë e tekstit për të hapur menunë e shiritit Format, ose zgjidhni skedën Format.
- Klikoni butonin Drejtimi i tekstit në menunë e shiritit. Në disa versione ky është një buton i vogël pa etiketë me një imazh të tekstit vertikal.
- Zgjidhni një nga opsionet nga menyja zbritëse.
Metoda 3 nga 3: Rrotullimi i tekstit (Word 2003 dhe më herët)

Hapi 1. Kontrolloni numrin tuaj të versionit
Kjo metodë mbulon Word 2003 për Windows, Word 2008 për Mac dhe të gjitha versionet e mëparshme.

Hapi 2. Fut një kuti teksti
Klikoni në Fut në shiritin e veglave dhe zgjidhni Kutinë e tekstit nga menyja zbritëse. Klikoni në kutinë dhe shkruani për të futur tekst.

Hapi 3. Zhvendosni dhe ndryshoni madhësinë e kutisë së tekstit nëse është e nevojshme
Klikoni dhe tërhiqni në rreshtat e jashtëm të kutisë për ta lëvizur atë; klikoni dhe tërhiqni qarqet dhe kutitë blu për ta ndryshuar atë.

Hapi 4. Klikoni brenda kutisë së tekstit
Kjo do t'ju lejojë të formatoni kutinë veçmas nga pjesa tjetër e dokumentit.

Hapi 5. Klikoni në Format në shiritin e veglave dhe zgjidhni Drejtimin e tekstit nga menyja zbritëse
Një kuti dialogu do të shfaqet duke ju dhënë mundësinë për të ndryshuar orientimin e tekstit.
Këto versione më të vjetra kanë veçori jokonsistente të rrotullimit të tekstit. Nëse kjo nuk funksionon ose nuk e shihni opsionin, kaloni në hapin tjetër

Hapi 6. Vendosni WordArt në vend
Klikoni Insert → Picture → WordArt në menunë e sipërme. Shkruani tekstin tuaj dhe zgjidhni një stil arti.
Ju nuk do të jeni në gjendje ta redaktoni këtë tekst, pasi ai do të shndërrohet në një imazh

Hapi 7. Rrotulloni objektin WordArt
Klikoni imazhin që sapo është krijuar dhe do të shfaqet një kufi. Shikoni mbi anën e sipërme të kufirit për një vijë të vogël që çon në një rreth. Klikoni dhe tërhiqeni këtë rreth për të rrotulluar objektin.