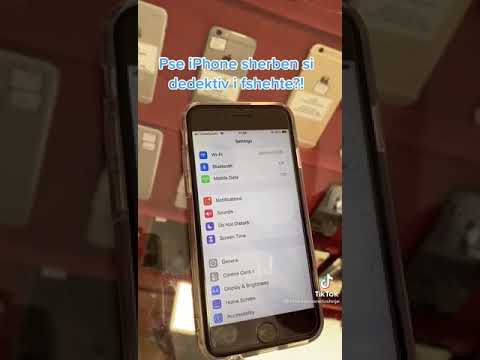IPhone juaj përfshin një aplikacion Voice Memos, i cili ju lejon të regjistroni dhe modifikoni memorandume audio. Ju mund ta përdorni këtë për marrjen e shënimeve personale, regjistrimin e ligjëratave të klasës dhe më shumë. Pas regjistrimit të një memorandumi, mund ta shkurtoni atë për të hequr ajrin e vdekur ose informacionin e parëndësishëm. Ju gjithashtu mund të ndani shënimet tuaja duke dërguar skedarin audio përmes emailit tuaj ose aplikacioneve të mesazheve.
Hapa
Pjesa 1 nga 4: Dërgimi i shënimeve audio në mesazhe

Hapi 1. Hapni aplikacionin tuaj Mesazhet
Mund të dërgoni shënime të shpejta audio tek kontaktet tuaja iMessage duke përdorur aplikacionin Mesazhet.

Hapi 2. Hapni një bisedë me dikë
Ju do të duhet të bisedoni me një përdorues tjetër të iMessage në mënyrë që të dërgoni shënime audio. Kontrolloni mesazhet në bisedë dhe shiritin e titullit. Nëse ato janë jeshile, ju nuk po bisedoni përmes iMessage. Nëse ato janë blu, do të keni mundësi të dërgoni mesazhe audio.

Hapi 3. Shtypni dhe mbani shtypur butonin e mikrofonit pranë fushës iMessage
Ky buton i mikrofonit shfaqet vetëm kur jeni duke biseduar me një përdorues tjetër të iMessage.

Hapi 4. Regjistroni shënimin tuaj audio ndërsa mbani shtypur butonin e mikrofonit
Do të vazhdoni të regjistroni për aq kohë sa mbani butonin.

Hapi 5. Rrëshqiteni gishtin deri në butonin Dërgo për të dërguar shënimin
Kjo do t'i dërgojë menjëherë shënimin audio personit tjetër. Nëse dëshironi të anuloni, lëshoni gishtin dhe më pas prekni "X" pranë regjistrimit tuaj.
Pjesa 2 nga 4: Regjistrimi i një memorandumi

Hapi 1. Hapni aplikacionin Voice Memos
Ju mund ta gjeni këtë në një nga ekranet tuaj bazë. Mund të jetë në një dosje të etiketuar "Shtesa". Ikona duket si graf i zërit në një sfond të bardhë.
Ju gjithashtu mund të mbani butonin Home për të nisur Siri dhe të thoni "Regjistro një shënim zanor" për të filluar aplikacionin

Hapi 2. Prekni butonin Regjistro për të filluar regjistrimin
Kjo do të fillojë menjëherë regjistrimin duke përdorur mikrofonin e iPhone tuaj. Do të merrni rezultatet më të mira nëse burimi i zërit që po regjistroni është fizikisht afër iPhone tuaj.
- Mund të merrni regjistrime më të mira nëse përdorni kufjet Apple me mikrofonin e integruar në kabllo. Kjo do t'ju duhet nëse përdorni një iPod Touch, i cili nuk ka një mikrofon të integruar.
- Nëse iPhone juaj ka një kuti mbrojtëse, mund të jetë duke penguar mikrofonin. Hiqeni iPhone nga kutia për performancën më të mirë të regjistrimit.

Hapi 3. Prekni përsëri butonin Regjistro për të ndaluar regjistrimin
Mund të ndaloni dhe rinisni regjistrimin tuaj sa herë që dëshironi.

Hapi 4. Prekni "Done" pasi ndaloni një regjistrim për ta ruajtur atë
Do t'ju kërkohet t'i jepni regjistrimit një emër. Shkruani një emër dhe prekni "Ruaj" për ta ruajtur atë në listën tuaj të regjistrimeve.
Nuk ka asnjë kufi praktik për gjatësinë e regjistrimeve, megjithëse përfundimisht mund të keni pak hapësirë në iPhone tuaj nëse regjistrimi juaj është shumë i gjatë. Regjistrimet janë në thelb 480 KB në minutë, që do të thotë se një regjistrim një orësh do të zgjasë afërsisht 30 MB
Pjesa 3 nga 4: Prerja e një memorandumi

Hapi 1. Prekni një regjistrim në listën tuaj Voice Memo për ta hapur atë
Ju do ta gjeni këtë listë kur filloni aplikacionin Voice Memos. Ju mund t'i shkurtoni regjistrimet tuaja për të hequr qafe pjesët që nuk ju nevojiten, ose për të ndarë një regjistrim të gjatë në pjesë të shumta.

Hapi 2. Prekni butonin "Ndrysho" nën regjistrimin tuaj të zgjedhur
Kjo shfaqet vetëm kur e keni zgjedhur.

Hapi 3. Prekni kutinë blu për të hapur modalitetin Trim
Do të shihni shiritat e kuq që shfaqen në çdo fund të regjistrimit.

Hapi 4. Zvarritni shiritat e kuq për të vendosur një pikë të re fillimi dhe përfundimi për regjistrimin
Mund të prekni dhe tërhiqni çdo shirit për të ndryshuar se ku do të fillojë dhe përfundojë regjistrimi. Përdoreni këtë për të hequr ajrin e vdekur në fillim ose në fund të një regjistrimi, ose për të zgjedhur pjesën e regjistrimit që dëshironi të shndërroni në një skedar të ri.
Mund të shkurtoni disa herë për të marrë rezultatet që dëshironi. Për shembull, mund të shkurtoni një herë për të hequr qafe ajrin e vdekur në fillim të regjistrimit, pastaj të shkurtoni përsëri për të hequr qafe ajrin e vdekur në fund. Pastaj mund të shkurtoni një pjesë të regjistrimit dhe të krijoni një skedar të ri prej tij

Hapi 5. Prekni "Trim" kur të keni përfunduar me vendosjen e pikave të reja fillestare dhe përfunduese
Kjo do t'ju nxisë ose të krijoni një regjistrim të ri nga pjesa e shkurtuar, ose të rishkruani origjinalin.
- Kur zgjidhni të krijoni një regjistrim të ri, pjesa e regjistrimit që keni zgjedhur me mjetin Trim do të shndërrohet në një skedar të ri dhe origjinali do të mbetet i pandryshuar.
- Nëse zgjidhni të rishkruani origjinalin, do të mbetet vetëm ajo që keni zgjedhur me mjetin Trim.
Pjesa 4 nga 4: Ndarja e skedarëve memo

Hapi 1. Hapni shënimin që dëshironi të ndani nga aplikacioni Voice Memos
Do të shihni një listë memorandumesh kur hapni aplikacionin Voice Memos. Ju mund t'i dërgoni skedarët tuaj memo tek njerëzit e tjerë nga aplikacioni Voice Memos. Skedari do të dërgohet në formatin M4A, i cili mund të luhet në pothuajse çdo pajisje moderne që mbështet skedarë audio.

Hapi 2. Prekni butonin Share
Këtë do ta gjeni nën regjistrim pasi ta zgjidhni. Duket si një shesh me një shigjetë që del nga maja.

Hapi 3. Zgjidhni mënyrën se si dëshironi ta ndani shënimin
Mund ta dërgoni skedarin duke përdorur Mail, Messages ose duke përdorur ndonjë aplikacion tjetër të mesazheve të instaluar në pajisjen tuaj. Nëse nuk e shihni aplikacionin e mesazheve që dëshironi të përdorni, trokitni lehtë mbi butonin "…" dhe pastaj aktivizoni aplikacionin.

Hapi 4. Transferoni shënimet tuaja zanore në kompjuterin tuaj
Ju mund t'i ruani shënimet zanore në kompjuterin tuaj duke përdorur iTunes.
- Lidhni iPhone tuaj me kompjuterin tuaj dhe hapni iTunes.
- Zgjidhni iPhone tuaj në krye të ekranit, pastaj klikoni në opsionin "Muzikë" në menunë e majtë.
- Sigurohuni që "Sync Music" dhe "Include memo zanore" janë kontrolluar.
- Klikoni në butonin "Sync" dhe shënimet tuaja zanore do të kopjohen në bibliotekën tuaj iTunes.