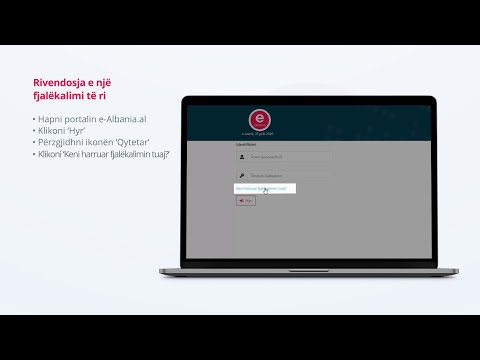Analiza e arritjes është një mjet për vlerësimin e potencialit të fitimit të një modeli biznesi dhe për vlerësimin e strategjive të ndryshme të çmimeve. Ju mund të përpiloni me lehtësi kostot fikse, kostot e ndryshueshme dhe opsionet e çmimeve në Excel për të përcaktuar pikën e thyerjes së produktit tuaj. Ky është numri i njësive që ju nevojiten për të shitur me çmimin që keni vendosur në mënyrë që të arrini barazimin.
Hapa
Pjesa 1 nga 5: Krijimi i tabelës së kostove tuaja të ndryshueshme

Hapi 1. Hapni Excel dhe krijoni një libër pune të ri bosh
Ju do të krijoni fletë të shumta në këtë libër pune për të trajtuar ndjekjen e të gjitha shpenzimeve tuaja.

Hapi 2. Klikoni butonin "+" pranë "Sheet1" në fund të ekranit
Kjo do të krijojë një fletë pune të re bosh.

Hapi 3. Riemërtoni fletën e re në "VariableCosts
" Kjo fletë do të vendosë tabelën që ndjek të gjitha kostot e ndryshueshme të produktit tuaj, të tilla si transporti, komisioni dhe kosto të tjera.

Hapi 4. Krijo etiketa të titullit për fletën e re
Për të krijuar një tabelë të kostove bazë të ndryshueshme, futni "Përshkrimi" në A1 dhe "Shuma" në B1.

Hapi 5. Shkruani emrat e kostove të ndryshueshme të biznesit tuaj në kolonën A
Nën titullin "Përshkrimi", futni llojet e kostove të ndryshueshme me të cilat do të merreni për produktin tuaj.

Hapi 6. Lëreni kolonën B ("Shuma") bosh tani për tani
Ju do të plotësoni kostot aktuale më vonë në proces.

Hapi 7. Krijoni një tabelë nga të dhënat që keni futur
Shndërrimi i të dhënave në një tabelë do ta bëjë më të lehtë lidhjen me formula më vonë:
- Zgjidhni të gjitha të dhënat, duke përfshirë rreshtin e kokës dhe sasitë e zbrazëta, duke klikuar dhe zvarritur miun mbi të gjitha qelizat.
- Klikoni në butonin "Format si tabelë". Këtë do ta gjeni në skedën Home. Nëse jeni duke përdorur Excel për Mac, klikoni në skedën Tabelat, klikoni në butonin "E Re" dhe pastaj zgjidhni "Fut Tabelën me Tituj".
- Kontrolloni kutinë "Tabela ime ka tituj". Kjo do të ruajë etiketat në rreshtin e parë si etiketa të kokës.
- Klikoni në fushën "Emri i tabelës" në këndin e sipërm të djathtë dhe emërtojeni "Kosto të ndryshueshme".
Pjesa 2 nga 5: Krijimi i tabelës tuaj të kostove fikse

Hapi 1. Klikoni butonin "+" pranë "VariableCosts" në fund të ekranit
Kjo do të krijojë një fletë pune tjetër bosh.

Hapi 2. Riemërtoni fletën e re në "FixedCosts
" Kjo fletë do të përfshijë të gjitha kostot fikse për produktin tuaj, të tilla si qiraja, sigurimi dhe kostot e tjera që nuk ndryshojnë.

Hapi 3. Krijoni etiketat e kokës
Ashtu si me fletën e Kostove të Ndryshueshme, krijoni një etiketë "Përshkrimi" në qelizën A1 dhe një etiketë "Shuma" në qelizën B1.

Hapi 4. Shkruani emrat e kostove fikse të biznesit tuaj në kolonën A
Plotësoni kolonën e parë me përshkrimet e kostove tuaja fikse, si "Qira".

Hapi 5. Lëreni kolonën B ("Shuma") bosh tani për tani
Ju do t'i plotësoni këto kosto pasi të krijoni pjesën tjetër të spreadsheet.

Hapi 6. Krijoni një tabelë nga të dhënat që keni futur
Zgjidhni gjithçka që keni krijuar në këtë fletë, përfshirë titujt:
- Klikoni butonin "Formato si tabelë" në skedën Home.
- Kontrolloni "Tabela ime ka tituj" për ta kthyer rreshtin 1 në tituj për tabelën.
- Klikoni në fushën "Emri i tabelës" dhe emërtoni tabelën "Kosto fikse".
Pjesa 3 nga 5: Krijimi i fletës së pushimit

Hapi 1. Riemërtoni Sheet1 në "BEP" dhe zgjidhni atë
Kjo fletë do të vendosë tabelën tuaj kryesore BEP (Break Even Point). Ju nuk keni pse ta riemërtoni atë në "BEP", por do të jetë më e lehtë të lundroni në librin tuaj të punës nëse e bëni.

Hapi 2. Krijoni paraqitjen për fletën tuaj të barazimit
Për qëllimet e këtij shembulli, krijoni fletën tuaj duke përdorur paraqitjen e mëposhtme:
- A1: Shitjet - Ky është etiketa për pjesën Shitjet e spreadsheet.
- B2: Çmimi për Njësi - Ky do të jetë çmimi që ju ngarkoni për secilin artikull që shisni.
- B3: Njësitë e shitura - Ky do të jetë numri i njësive që keni shitur me çmimin e specifikuar në një afat kohor të caktuar.
- A4: Kostot - Ky është etiketa për seksionin Kostot e spreadsheet.
- B5: Kostot e ndryshueshme - Këto janë kostot e produktit tuaj mbi të cilat keni kontroll (transporti, tarifat e komisioneve, etj.)
- B6: Kostot fikse - Këto janë kostot e produktit tuaj mbi të cilat nuk keni kontroll (qiraja e objekteve, sigurimi, etj.)
- A7: Të ardhurat - Kjo është shuma e parave që shesin produktet tuaja që gjeneron para se të merren parasysh kostot.
- B8: Marzhi i Njësisë - Kjo është shuma e parave që fitoni për njësi pasi të merren parasysh kostot.
- B9: Marzhi Bruto - Kjo është shuma totale e parave që fitoni për të gjitha njësitë e shitura pas kostove.
- A10: BEP - Ky është etiketa për seksionin Break Even Point të spreadsheet.
- B11: Njësitë - Ky është numri i njësive që ju nevojiten për të shitur që të përputhen me shpenzimet tuaja.

Hapi 3. Ndryshoni formatet numerike për qelizat dalëse dhe hyrëse
Ju do të duhet të ndryshoni formatet numerike për qeliza të caktuara në mënyrë që të dhënat tuaja të shfaqen saktë:
- Theksoni C2, C5, C6, C8 dhe C9. Klikoni në menunë zbritëse në seksionin "Numri" të skedës Home dhe zgjidhni "Monedha".
- Theksoni C3 dhe C11. Klikoni në menunë zbritëse dhe zgjidhni "Më shumë formate numrash". Zgjidhni "Numrin" dhe më pas vendosni "Vendet dhjetore" në "0."

Hapi 4. Krijo vargje për t'u përdorur në formula
Zgjidhni dhe krijoni vargjet e mëposhtme për të bërë që formula juaj të funksionojë. Kjo do të krijojë variabla që mund të lidhen me formulat tuaja, duke ju lejuar të referoni dhe përditësoni me lehtësi këto vlera.
- Zgjidhni B2: C3 dhe pastaj klikoni në butonin "Formulat". Klikoni "Krijo nga përzgjedhja" dhe pastaj kliko "OK".
- Zgjidhni B5: C6 dhe më pas klikoni në butonin "Formulat". Klikoni "Krijo nga përzgjedhja" dhe pastaj kliko "OK".
- Zgjidhni B8: C9 dhe më pas klikoni në butonin "Formulat". Klikoni "Krijo nga përzgjedhja" dhe pastaj kliko "OK".
- Zgjidhni B11: C11 dhe më pas klikoni në butonin "Formulat". Klikoni "Krijo nga përzgjedhja" dhe pastaj kliko "OK".
Pjesa 4 nga 5: Hyrja e formulave tuaja

Hapi 1. Futni formulën e kostove të ndryshueshme
Kjo do të llogarisë kostot totale të ndryshueshme për numrin e artikujve që shesni. Klikoni C5 dhe futni formulën e mëposhtme:
= SUM (Kostot e ndryshueshme)*Njësitë_Shitur

Hapi 2. Futni formulën e kostove fikse
Kjo do të llogarisë kostot totale fikse për produktin tuaj. Klikoni C6 dhe futni formulën e mëposhtme:
= SUM (Kosto fikse)

Hapi 3. Futni formulën e marzhit të njësisë
Kjo do të llogarisë marzhin që bëni pasi të keni marrë parasysh kostot e ndryshueshme. Klikoni C8 dhe futni formulën e mëposhtme:
= Price_Per_Unit-SUM (Kostot e ndryshueshme)

Hapi 4. Futni formulën e marzhit bruto
Kjo përcakton shumën totale që bëni për të gjitha njësitë që shesni pas kostove të ndryshueshme. Klikoni C9 dhe futni formulën e mëposhtme:
= Njësia_Margin*Njësitë_Shitura

Hapi 5. Futni formulën BEP
Kjo merr kostot tuaja fikse dhe i krahason ato me kufijtë tuaj, duke ju informuar se sa njësi ju nevojiten për të shitur për të arritur barazinë. Klikoni C11 dhe futni formulën e mëposhtme:
= IFERROR (Kostot e Fiksuara/Njësia_Marzhi, 0)
Pjesa 5 nga 5: Përcaktimi i Pikës së Pushimit

Hapi 1. Futni kostot e ndryshueshme të biznesit tuaj
Kthehuni te tabela VariableCosts dhe plotësoni të gjitha kostot që lidhen me produktin tuaj. Sa më i saktë të jeni këtu, aq më i saktë do të jetë llogaritja juaj BEP.
Çdo kosto në tabelën VariableCosts duhet të jetë për njësi të shitur

Hapi 2. Futni kostot fikse të biznesit tuaj
Futni këto kosto në tabelën tuaj të Kostove Fikse. Këto janë kostot e drejtimit të biznesit tuaj dhe të gjitha duhet të vendosen në të njëjtin interval (për shembull, kostot mujore).

Hapi 3. Shkruani një çmim për njësi
Në fletën BEP, futni një çmim fillestar të vlerësuar për njësi. Ju do të jeni në gjendje ta rregulloni këtë ndërsa kryeni llogaritjet

Hapi 4. Shkruani numrin e njësive që dëshironi të shisni
Ky është numri i njësive që keni ndërmend të shisni në të njëjtën periudhë kohore me kostot tuaja fikse. Për shembull, nëse kostot tuaja fikse përfshijnë qiranë mujore dhe sigurimin, Njësitë e Shitura do të jenë numri i njësive të shitura në të njëjtën periudhë kohore.

Hapi 5. Lexoni daljen "Njësitë"
Qeliza e daljes së Njësive (C11) do të shfaqë numrin e njësive që do t'ju duhet të shisni në afatin tuaj kohor për t'u barazuar. Ky numër do të ndryshojë në varësi të Çmimit për Njësi, si dhe tabelave të Kostove të Ndryshueshme dhe Kostove Fikse.

Hapi 6. Bëni rregullime në çmim dhe kosto
Ndryshimi i Çmimit për Njësi do të ndryshojë numrin e njësive që ju nevojiten për të arritur barazinë. Provoni të ndryshoni çmimin dhe shikoni se çfarë ndodh me vlerën tuaj BEP.