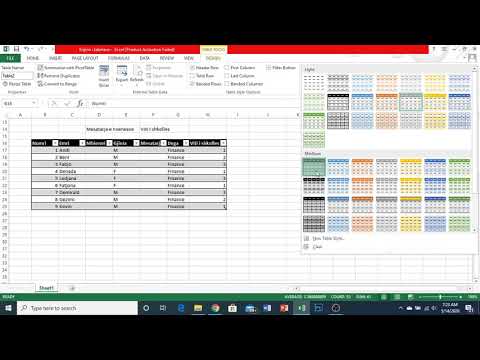Kur punoni me një tabelë të Microsoft Excel me shumë të dhëna, me siguri do të hasni shënime të kopjuara. Karakteristika e Formatimit të Kushtëzuar të Microsoft Excel ju tregon saktësisht se ku janë kopjimet, ndërsa funksioni Hiq Duplicates do t'i fshijë ato për ju. Shikimi dhe fshirja e kopjimeve siguron që të dhënat dhe prezantimi juaj të jenë sa më të sakta të jetë e mundur.
Hapa
Metoda 1 nga 2: Përdorimi i Formatimit të Kushtëzuar

Hapi 1. Hapni skedarin tuaj origjinal
Gjëja e parë që duhet të bëni është të zgjidhni të gjitha të dhënat që dëshironi të ekzaminoni për kopjime.

Hapi 2. Klikoni qelizën në këndin e sipërm të majtë të grupit tuaj të të dhënave
Kjo fillon procesin e përzgjedhjes.

Hapi 3. Mbani të shtypur butonin ⇧ Shift dhe klikoni në qelizën përfundimtare
Vini re se qeliza përfundimtare duhet të jetë në këndin e poshtëm të djathtë të grupit tuaj të të dhënave. Kjo do të zgjedhë të gjitha të dhënat tuaja.
Ju mund ta bëni këtë në çdo mënyrë (p.sh., klikoni së pari në kutinë e poshtme të djathtë, pastaj nënvizoni nga atje)

Hapi 4. Klikoni në "Formatimi i kushtëzuar
" Mund të gjendet në skedën "Home"/shiritin e shiritit të veglave (në shumë raste, nën seksionin "Stilet"). Duke klikuar mbi të do të shfaqet një menu zbritëse.

Hapi 5. Përzgjidhni "Theksoni Rregullat e Qelizave", pastaj "Vlerat e Duplikuara
" Sigurohuni që të dhënat tuaja të jenë të theksuara kur ta bëni këtë. Kjo do të hapë një dritare me opsionet e personalizimit në një meny tjetër zbritëse.

Hapi 6. Zgjidhni "Vlerat e Duplikuara" nga menyja zbritëse
Nëse dëshironi të shfaqni të gjitha vlerat unike, mund të zgjidhni "Unique" në vend

Hapi 7. Zgjidhni ngjyrën tuaj të theksuar
Ngjyra e theksuar do të përcaktojë kopjet. Parazgjedhja është e kuqe e lehtë me tekst të kuq të errët.

Hapi 8. Klikoni "OK" për të parë rezultatet tuaja

Hapi 9. Zgjidhni një kuti të kopjuar dhe shtypni Fshij për ta fshirë atë
Ju nuk do të dëshironi t'i fshini këto vlera nëse secila pjesë e të dhënave përfaqëson diçka (p.sh., një sondazh).
Pasi të fshini një dublikatë një herë, vlera e partnerit të tij do të humbasë theksin e saj

Hapi 10. Klikoni përsëri në "Formatimi i kushtëzuar"
Pavarësisht nëse i keni fshirë kopjimet tuaja apo jo, duhet të hiqni formatimin e theksuar para se të dilni nga dokumenti.

Hapi 11. Zgjidhni "Pastro rregullat", pastaj "Pastro rregullat nga e gjithë fleta" për të pastruar formatimin
Kjo do të heqë theksimin për çdo kopje që nuk e keni fshirë.
Nëse keni shumë seksione të spreadsheet -it tuaj të formatuar, mund të zgjidhni një zonë të caktuar dhe të klikoni "Pastro rregullat nga qelizat e zgjedhura" për të hequr theksimin e tyre

Hapi 12. Ruani ndryshimet e dokumentit tuaj
Nëse jeni të kënaqur me rishikimet tuaja, keni gjetur dhe fshirë me sukses kopjimet në Excel!
Metoda 2 nga 2: Përdorimi i funksionit të Excel për Hiq Duplicates

Hapi 1. Hapni skedarin tuaj origjinal
Gjëja e parë që duhet të bëni është të zgjidhni të gjitha të dhënat që dëshironi të ekzaminoni për kopjime.

Hapi 2. Klikoni qelizën në këndin e sipërm të majtë të grupit tuaj të të dhënave
Kjo fillon procesin e përzgjedhjes.

Hapi 3. Mbani të shtypur butonin ⇧ Shift dhe klikoni në qelizën përfundimtare
Qeliza përfundimtare është në këndin e poshtëm të djathtë të grupit tuaj të të dhënave. Kjo do të zgjedhë të gjitha të dhënat tuaja.
Ju mund ta bëni këtë në çdo mënyrë (p.sh., klikoni së pari në kutinë e poshtme të djathtë, pastaj nënvizoni nga atje)

Hapi 4. Klikoni në skedën "Të dhënat" në pjesën e sipërme të ekranit

Hapi 5. Gjeni seksionin "Mjetet e të dhënave" të shiritit të veglave
Ky seksion përfshin mjete për të manipuluar të dhënat tuaja të zgjedhura, përfshirë veçorinë "Hiq kopjimet".

Hapi 6. Klikoni "Hiq Duplicates
" Kjo do të sjellë një dritare të personalizimit.

Hapi 7. Klikoni "Zgjidh të gjitha
" Kjo do të verifikojë që të gjitha kolonat tuaja janë zgjedhur.

Hapi 8. Kontrolloni çdo kolonë në të cilën dëshironi të përdorni këtë mjet
Cilësimi i paracaktuar i ka të gjitha kolonat të kontrolluara.

Hapi 9. Klikoni opsionin "Të dhënat e mia kanë tituj", nëse është e aplikueshme
Kjo do ta nxisë programin të etiketojë hyrjen e parë në secilën kolonë si kokë, duke i lënë ata jashtë procesit të fshirjes.

Hapi 10. Klikoni "OK" për të hequr kopjimet
Kur të jeni të kënaqur me opsionet tuaja, klikoni "OK". Kjo do të heqë automatikisht çdo vlerë të kopjuar nga përzgjedhja juaj.
Nëse programi ju thotë se nuk ka kopje identike-veçanërisht nëse e dini që ka-provoni të vendosni një çek pranë kolonave individuale në dritaren "Hiq kopjimet". Skanimi i secilës kolonë një nga një do të zgjidhë çdo gabim këtu

Hapi 11. Ruani ndryshimet e dokumentit tuaj
Nëse jeni të kënaqur me rishikimet tuaja, keni fshirë me sukses kopjimet në Excel!
Këshilla
- Ju gjithashtu mund të identifikoni vlerat e kopjuara duke instaluar një mjet shtesë të palëve të treta. Disa nga këto shërbime rrisin veçorinë e formatimit të kushtëzuar të Excel për t'ju mundësuar të përdorni ngjyra të shumta për të identifikuar vlerat e kopjuara.
- Fshirja e kopjimeve tuaja është e dobishme kur rishikoni listat e pjesëmarrjes, drejtoritë e adresave ose dokumente të ngjashme.